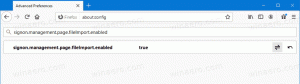Ändra Windows 10 fönster färg och utseende
Med Windows 10 gjorde Microsoft enorma tillägg till den nya appen Inställningar. Till skillnad från Windows 8 innehåller appen Inställningar i Windows 10 ett gäng inställningar som var exklusivt tillgängliga i den klassiska kontrollpanelen. Med Windows 10 är det möjligt att anpassa fönstrets färg och utseende endast med hjälp av appen Inställningar.
Annons
Få färgade titelfält i Windows 10
Sedan Windows 10 build 10056 har Microsoft blockerat färgade namnlister för alla öppna fönster. Många användare tycker att denna förändring är extremt frustrerande eftersom den inte gör det klart om fönstret är aktivt eller inaktivt. Det är ett stort användbarhetsbrott. Så här fixar du det och återställ färgade namnlister i Windows 10 lätt. 

Följ steg-för-steg-instruktionen i följande artikel: Få färgade titelfält i Windows 10.
Färger och utseende
Microsoft lade till ett nytt avsnitt "Personalisering" i appen Inställningar, som låter dig anpassa färgerna och utseendet i Windows 10. Som standard använder Windows 10 ett mörkare utseende för aktivitetsfältet och meddelanderutan, men det är möjligt att ändra det. Du måste följa instruktionerna nedan.
- Öppna appen Inställningar.

- Klicka på anpassningsobjektet.
- På sidan Anpassning klickar du på objektet Färger till vänster.
- På sidan Färger, titta på höger sida. Du hittar ett alternativ som heter Visa färg på aktivitetsfältet och Start-menyn. Slå på den för att färglägga aktivitetsfältet, Start-menyn och meddelanderutan.
När det här alternativet är avstängt (vilket är som standard när detta skrivs) respekterar aktivitetsfältet inte dina nuvarande färginställningar och kommer att se ut så här: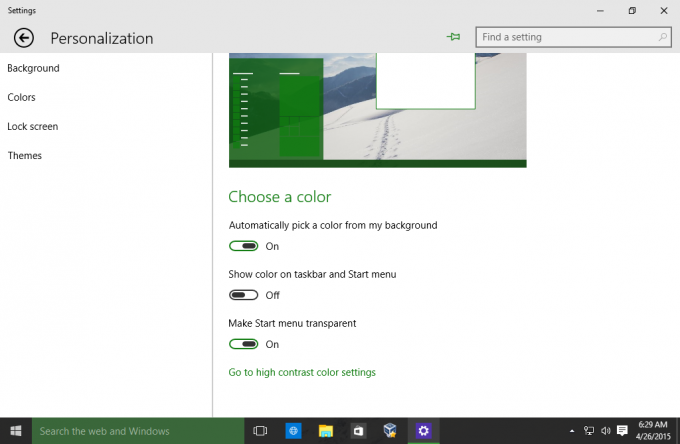 När det här alternativet är aktiverat använder aktivitetsfältet, Start-menyn och meddelanderutan färguppsättningen i dina inställningar:
När det här alternativet är aktiverat använder aktivitetsfältet, Start-menyn och meddelanderutan färguppsättningen i dina inställningar:
- För att anpassa färgen som tillämpas på aktivitetsfältet, stäng av Välj automatiskt en färg från min bakgrund alternativ. När du har stängt av den kan du välja en ny färg för användargränssnittet i Windows 10 från färgproverna:
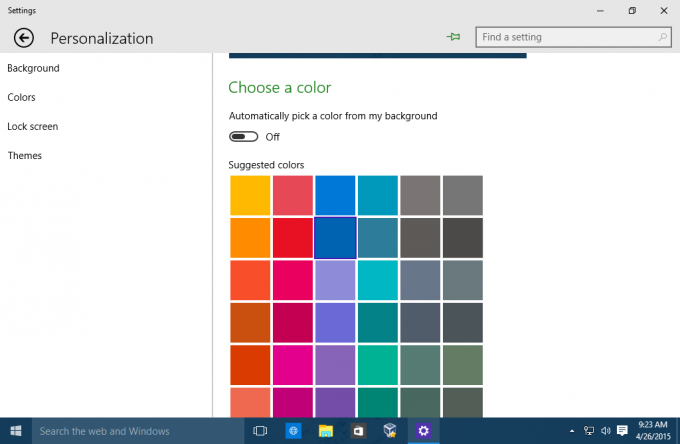
När du väl har valt den nya färgen kommer det att påverka Start-menyn och meddelandecentrets bakgrund: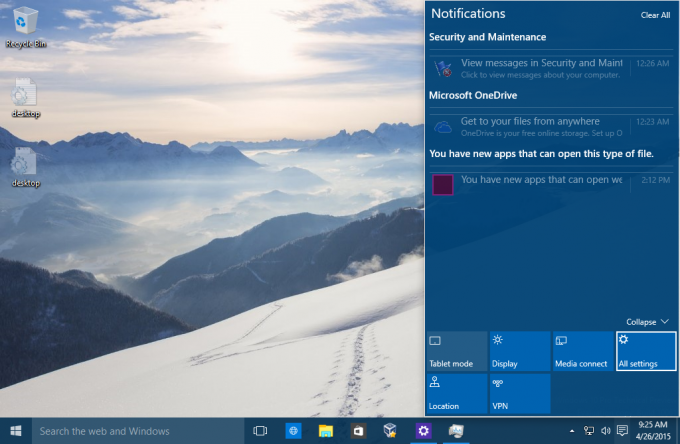

Tidigare var dessa inställningar tillgängliga i Personalization Desktop Control Panel. Med Windows 10 gjorde Microsoft många ändringar i OS-utseendet, så det är mycket möjligt att de klassiska anpassningsalternativen tas bort inom en snar framtid. Se följande artikel: Windows 10: Aero-motorns död för att ta reda på varför jag känner att de kan tas bort.