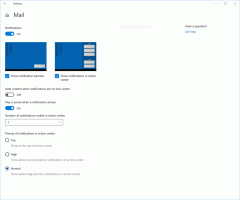Förbättrad sida med lagringsinställningar i Windows 10 Build 18277
Ännu en förbättring har upptäckts i Windows 10 Build 18277. Den uppdaterade 'Storage'-sidan i Inställningar låter användaren se diskanvändning med en blick och vidta en åtgärd direkt.
Annons
När du gör en uppgradering på plats från en tidigare version av Windows, sparar Windows 10 många filer från tidigare installerat operativsystem under uppgraderingen och fyller din hårddisk med filer som du kanske aldrig skulle behöva igen om din uppgradering var det framgångsrik. Anledningen till att installationen sparar dessa filer är att om något går fel under installationen kan den säkert återställas till den tidigare versionen av Windows. Men om din uppgradering lyckades och du har fått allt att fungera perfekt, så finns det ingen anledning att behålla dessa filer.
Förvaringskänsla
Storage Sense är en trevlig, modern ersättning för det klassiska verktyget Diskrensning. Det låter dig underhålla vissa mappar och rensa upp dem automatiskt. Funktionen Storage Sense finns i Inställningar, under System -> Lagring. Vi har granskat hur det kan användas i våra tidigare artiklar:
- Ta bort mappen Windows.old automatiskt i Windows 10
- Hur man rensar nedladdningsmappen automatiskt i Windows 10
- Hur man rensar tillfälliga filer automatiskt i Windows 10
- Hur man frigör diskutrymme i Windows 10

Från och med Windows 10 Build 17063 har Storage Sense några av funktionerna som var exklusiva för Diskrensning. Det är faktiskt Microsoft avskaffande den klassiska cleanmgr.exe-appen och rekommenderar att du byter till alternativet Storage Sense. Det är möjligt att använda Storage Sense för att ta bort Windows-uppgraderingsloggfiler, systemskapade Windows-felrapporteringsfiler, Windows Defender Antivirus, miniatyrer, temporära internetfiler, enhetsdrivrutinspaket, DirectX Shader-cache, nedladdade programfiler och leverans Optimeringsfiler.
Sidan Förbättrade lagringsinställningar
Om du är en Windows Insider in the Fast Ring bör du redan skaffa Windows 10 Build 18277. I bygg 18277, öppna inställningar app och navigera till sidan System -> Lagring. Så här ser den uppdaterade sidan ut:
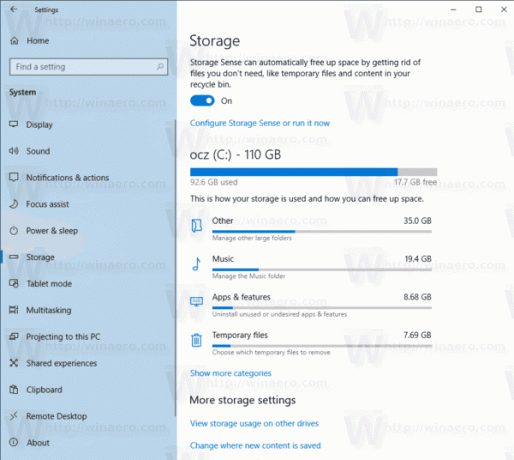
Klicka på de olika kategorierna för att vidta åtgärder och frigöra lite utrymme.

Tips: Om du är intresserad av att lära dig mer om cleanmgr-appens funktioner och alternativ, se följande artiklar:
- Starta diskrensning med alla objekt markerade
- Rensa Temp Directory vid start med Diskrensning
- Lägg till snabbmeny för rengöringsenhet i Windows 10
- Diskrensning Cleanmgr Kommandoradsargument i Windows 10
- Skapa en förinställning för Cleanmgr (Diskrensning)