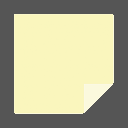Hur man installerar Google Play Store på Windows 11 WSA
Den här artikeln visar dig hur du installerar Google Play Store på Windows 11. Du vet förmodligen redan att du kan nu kör Android-appar på det senaste operativsystemet. Officiellt tillåter Microsoft nedladdning av appar från Amazon App Store. Många populära appar är inte tillgängliga där, så användare vill naturligtvis ha Google Play Butik på sina system.
Viktigt: Fortsätt på egen risk. Följande metod stöds inte officiellt. Du behöver inte heller registrera dig i Windows Insider-programmet. Vi lyckades få Google Play Store på våra system med den stabila versionen av Windows 11.
Installera Google Play Butik på Windows 11 WSA
Proceduren omfattar flera steg som beskrivs i detalj nedan. Först och främst måste du avinstallera den befintliga Windows Subsystem for Android-komponenten om du har en installerad. Efter det måste du skapa en anpassad WSA-instans som använder Android-kärnan från Google Apps (GAPS). Du behöver WSL för att slutföra den här delen av handledningen. När detta är gjort kommer du att kunna köra Google Play Butik och installera apparna därifrån.
Avinstallera först WSA. Om du inte har det installerat, gå till steg 2 direkt.
Steg 1. Avinstallera befintligt Windows-undersystem för Android
- Öppna inställningar app (Vinna + jag), och klicka på appar till vänster.
- Klicka på till höger Appar och funktioner.
- I listan över appar, hitta Amazon Store-appen och klicka på menyknappen med tre punkter till höger om dess namn.
- Välj Avinstallera.
- Leta nu efter Windows undersystem för Android inträde.
- Om det finns, avinstallera det på samma sätt från Windows 11.
Vänta tills borttagningen är klar och gå till steg 2.
Steg 2. Aktivera Windows Subsystem för Linux och Virtual Machine Platform
- Öppna Windows Sök (Vinna + S) och skriv in Slå av eller på funktioner i Windows. Tryck Stiga på.
- I det nya fönstret sätter du en bock för Virtuell maskinplattform.
- Sätt sedan en bock bredvid Windows undersystem för Linux.
- Klick OK och vänta tills Windows laddar ner de nödvändiga komponenterna.
- Omstart din dator.
Du är klar vid det här laget. Därefter måste du ändra Windows Subsystem for Android-komponenten så att den blir kompatibel med GApps. Detta gör att du kan installera Google Play Butik på Windows 11 i Windows Subsystem för Android. Nu kör vi.
Steg 3. Lägg till GApps till Windows Subsystem för Android
- Gå till store.rg-adguard.net och välj Serienummer i den första rullgardinsmenyn.
- Klistra 9P3395VX91NR in i Exempeldatafält.
- Välj Långsam från följande rullgardinslista och klicka sedan på knappen med en bock.
- Scrolla ner i listan och hitta den största MSIXBundle-filen (cirka 1,2 GB). Ladda ner det.
- Gå till OpenGapps webbplats. Välj x86_64-plattformen, Android 11 och Pico-varianten. Klicka på den stora röda knappen för att ladda ner Gapps.
- Medan du väntar på att din webbläsare ska ladda ner Android Subsystem och Gapps, gå till Microsoft Store med hjälp av den här länken och installera Ubuntu. Hoppa över det här steget om du redan har installerat Ubuntu på WSL2.
I det här steget har du alla filer som krävs för att kombinera GApps och WSA. Nu måste du packa upp båda paketen och selektivt kombinera deras komponenter.
Extrahera filerna
- Öppna nu den tidigare nedladdade msixbundle-filen (den med 1,2 GB storlek) i valfri arkivering du föredrar. Du kan använda 7 Zip eller andra gratisalternativ.
- Inuti
msixbundlefil, leta reda påWsaPackage_1.7.32815.0_x64_Release-Nightly.msixfil. Den väger cirka 700 MB. - Öppna File Explorer (Vinna + E) och gå till enheten C:\. Skapa en ny mapp och byt namn på den till WindowsSubsystemAndroid.
- Kopiera till WindowsSubsystemAndroid mapp alla filer från det öppna msix fil.
- Efter att ha klistrat in filerna, radera följande: the AppxMetadata mapp, AppxBlockMap.xml, AppxSignatur.p7x, och [Content_Types].xml.
- Skapa en annan mapp i roten på enheten C: och byt namn på den till GAppsWSA.
- Gå till WSAGAScript GitHub-förvaret och klicka Kod > Ladda ner ZIP.
- Öppna det nedladdade arkivet och öppna sedan mappen inuti det. Kopiera allt från den mappen till mappen GAppsWSA.
- Kopiera det nedladdade ZIP-arkivet med Gapps och klistra in det i GAppsWSA > #GAPPS.
- Gå till WindowsSubsystemAndroid mapp och kopiera följande filer:
product.img,system.img,system_ext.img,vendor.img. - Klistra in dessa filer
C: \ GAppsWSA \ #IMAGES.
Nu, i WSL/Ubuntu, måste du starta det nedladdade skriptet som kommer att vidarebehandla filer och förbereda den modifierade kärnan. Så här fungerar det.
Skapa den anpassade WSA-kärnan
- Starta Ubuntu och skriv
sudo suför att få root-privilegier. - Byt nu katalog till GAppsWSA. Typ
cd /mnt/c/GAppsWSA/och tryck Stiga på. - Nu måste du installera lzip och packa upp. Använd följande kommando:
apt installera lzip unzip. Tryck Y för att bekräfta installationen. - Installera dos2unix. Använd följande kommando:
apt installera dos2unix. - Kör nu följande kommandon efter varandra:
-
dos2unix ./apply.sh, -
dos2unix ./extend_and_mount_images.sh, -
dos2unix ./extract_gapps_pico.sh, dos2unix ./unmount_images.sh-
dos2unix ./VARIABLER.sh.
-
- För mer bekvämlighet, rensa konsolen med kommandot clear.
- Ange följande kommando:
./extract_gapps_pico.sh. Tryck Stiga på och vänta på att terminalen ska returnera Gapps mapp redo meddelande. - Gå in i
./extend_and_mount_images.shkommando. Tryck Stiga på och vänta på att terminalen ska returnera Bilder monterade text. - Gå in i
./apply.shkommando och tryck Stiga på. Terminalen bör returnera Ansökan är klar meddelande. - Slutligen, ange
./unmount_images.shkommando och tryck Stiga på.
Allt är gjort. Du har precis byggt den anpassade kärnan med GApps integrerade. Nu är vi i mål. Vi kan nu installera Google Play Store på Windows 11.
Steg 4. Installera Google Play Butik på Windows 11 Subsystem för Android
- Gå till #BILDER mapp och kopiera dessa filer:
product.img,system.img,system_ext.img, ochvendor.img. - Klistra in dessa filer i WindowsSubsystemAndroid mapp.
- Gå till C: \ GappsWSA \ misc och kopiera
kärnafil. - Gå till C: \ WindowsSubsystemAndroid \ Verktyg och byt namn på
kärnafil tillkernel_bak. - Klistra in det tidigare kopierade
kärnafil. - Öppna Inställningar (Vinna + jag) och gå till Sekretess och säkerhet > För utvecklare.
- Sätta på Utvecklarläge.
- Lansera Windows Terminal som administratör i PowerShell-profilen.
- Klistra in följande kommando i terminalfönstret:
Add-AppxPackage -Register C:\WindowsSubsystemAndroid\AppxManifest.xml. - Öppna Start-menyn och starta Windows undersystem för Android.
- Slå på i WSA-inställningarna Utvecklarläge.
- Klick Filer för att starta WSA.
- Avmarkera Dela mina diagnostiska data.
- Stänga Filer och vänta en minut eller två.
- Öppna Start-menyn och sök efter Google Play Butik.
- Klick Logga in och ange din Google-konto information. När du har loggat in med ditt Google-konto hamnar du på huvudsidan i Google Play Butik.
Du är färdig! Du har bara installerat Google Play Store och den minimala uppsättningen GApps i Windows Subsystem för Android. Nu kan du installera Android-appar från Play Butik på Windows 11.
Men vi rekommenderar starkt att du behöver återställa den ursprungliga WSA-kärnan.
Återställ den ursprungliga kärnan för Windows Subsystem för Android
- Öppna Windows Subsystem för Android från Start-menyn.
- Klick Stäng av. Vänta tills animeringen bredvid knappen slutar.
- Gå till C:\WindowsSubsystemAndroid\Tools och byt namn kärna till kernel_root.
- Byt namn nu kernel_bak till kärna.
Gjort. Starta Windows Subsystem för Android och installera appar du behöver.
Återigen, allt ovan är mycket experimentellt och kan misslyckas under dina specifika förhållanden, inklusive hårdvara och mjukvara.
Det är så du installerar Google Play Butik på Windows 11.