Aktivera eller inaktivera Snap i Linux Mint 20
Hur man aktiverar eller inaktiverar Snap i Linux Mint 20
Som du kanske vet är snap-stödet inaktiverat som standard i Linux Mint 20. De benägen pakethanteraren förhindras från att använda och installera span-paket, och det finns inga span-hanteringsverktyg installerade direkt. Om du bestämde dig för att gå med en snap-app, så här aktiverar du snap-stödet i Linux Mint.
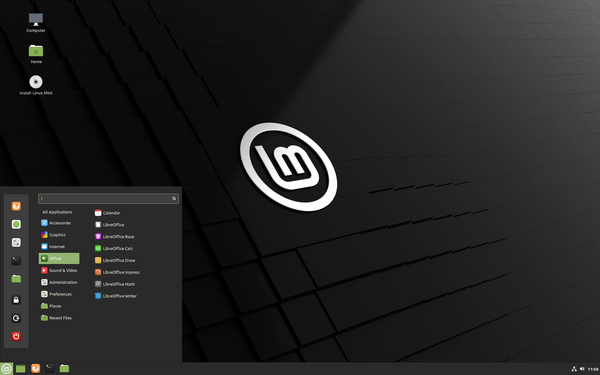
Linux Mint-teamet gillar inte idén bakom snap-protokollet och hur det implementeras av Canonical.
Annons
Snap Store kontrolleras exklusivt av Canonical. Det är en centraliserad mjukvarukälla. Medan Snap är öppen källkod fungerar det bara med Ubuntu Store. Du kan inte skapa din egen butik och använder ett slutet protokoll för att leverera uppdateringar. Detta innebär att Snap-klienten bara fungerar med en butik, och ingen kan skapa sin egen butik för att omfördela span-paket.
Å andra sidan liknar Snap AppImage eller Flatpak Snap Store. Den kan användas för att leverera uppdaterade appar oavsett vilken version av Linux du kör och hur gammal den är. Butikslåsningsproblemet med snap tillåter inte utvecklare att granska, korrigera eller modifiera programvara som den innehåller. Det gör det likt proprietär programvara.
Detta är anledningarna till att Linux Mint-teamet har inaktiverat span-verktygen i Mint 20.
Om du inte är nöjd med deras beslut och behöver använda snap är det fortfarande möjligt att låsa upp det.
För att aktivera Snap i Linux Mint 20,
- Öppen terminal som rot.
- Skriv följande kommando:
# rm /etc/apt/preferences.d/nosnap.pref. Detta kommer att aktivera Snap. - Uppdatera nu paketcachen för apt med det här kommandot:
# passande uppdatering. - Slutligen, installera snapd-paketet:
# apt installera snapd.
Obs: Ange inte # del. Det är bara en indikator för rotkonsolen där du måste skriva kommandona ovan.
Du är färdig! Snäppverktygen är nu aktiverade.
Senare kan du ändra dig och blockera snap-verktygen igen.
I det här fallet måste du återställa /etc/apt/preferences.d/nosnap.pref. Här är hur det kan göras.
För att inaktivera Span i Linux Mint 20
- Öppen terminal som rot.
- Ta bort snapd-paketet: #
apt purge snapd. - Kör följande kommando:
# echo 'Paket: snapd' > /etc/apt/preferences.d/nosnap.pref. - Kör nu kommandot Pin:
# echo 'release a=*' >> /etc/apt/preferences.d/nosnap.pref. - Slutligen, kör följande kommando:
# echo 'Pin-Priority: -10' >> /etc/apt/preferences.d/nosnap.pref. - Kontrollera att du har gjort allt korrekt genom att visa filinnehållet med kommandot
# cat /etc/apt/preferences.d/nosnap.pref. Den ska innehålla alla tre raderna.Paket: snapd. Pin: släpp a=* Pin-prioritet: -10
- Uppdatera nu paketcachen för apt med det här kommandot:
# passande uppdatering.
Du är färdig.
Du kan kolla vad som är nytt i Linux Mint 20 här:
Linux Mint 20 är ute, du kan ladda ner det nu


