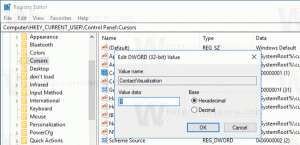Ändra platsfältsobjekt i fildialogrutan i Windows 10
Så här ändrar du platsfältsobjekt i Common File Dialog i Windows 10
Den vanliga öppna fildialogrutan är en av de klassiska kontrollerna som finns tillgängliga i Windows 10. Den implementerar dialogrutor för öppna, spara, importera och exportera för många appar, inklusive inbyggda appar som Regedit.exe och för ett antal tredjepartsappar.
Annons
Med start i Windows Vista har Microsoft implementerat en ny version av dialogrutan Öppna/Spara, tillsammans med en modern mappläsardialog. Se skärmdumpen.

Det finns dock massor av appar, både gamla och moderna, som använder den klassiska dialogrutan. Även den inbyggda registerredigeraren använder den.

Den klassiska Common File Dialogen innehåller en platsfält till vänster som gör att du snabbt kan komma åt platser som Desktop, Quick Access, Libraries, This PC etc. Om du arbetade med Windows XP måste du vara bekant med sådana dialogrutor.
Tyvärr tillåter den klassiska fildialogrutan inte anpassning av Places-fältet med GUI. Att ha möjligheten att ersätta dess standardplats kan göra det mer användbart. Lyckligtvis kan detta göras med antingen Registry tweak eller gruppolicy.
Det finns en mängd olika objekt som du kan ange som en Common Places Bar-plats, t.ex.
- En fil eller en mapp,
- En nätverksplats som en \\delad\mapp,
- Och även ett skalkommando!
Här är standardobjekten för platsfältet i Windows 10:

Dessa har jag lagt till manuellt:

Låt oss se hur det kan göras.
För att ändra platsfältsobjekt i fildialogrutan i Windows 10,
- Öppen Registerredigerare.
- Gå till följande registernyckel:
HKEY_CURRENT_USER\Software\Microsoft\Windows\CurrentVersion\Policies\comdlg32\Placesbar.
Tips: Se hur man hoppar till önskad registernyckel med ett klick. Om du inte har en sådan nyckel är det bara att skapa den. -
Skapa här fem namngivna strängvärden
Plats0, Plats1, Plats2, Plats3 eller Plats4. Artikelnummer (0-4) motsvarar Places Bar-ikonerna i ordning uppifrån respektive botten. - Ställ in värdena till sökvägen till nya platser som du vill ha i platsfältet.

- För att återställa ett enstaka standardobjekt, ta bort lämpligt
Plats0, Plats1,..., Plats4värde. - För att återställa alla standardplatser, ta bort alla
PlaceXvärden från registret. - För att ändringarna som görs av registerjusteringen ska träda i kraft måste du göra det logga ut och logga in igen på ditt användarkonto.
Du är färdig!
Om du kör Windows 10 Pro, Enterprise eller Education utgåva, kan du använda appen Local Group Policy Editor för att konfigurera alternativen som nämns ovan med ett GUI.
Inaktivera platsfältet i fildialogrutan med hjälp av grupprincip
- Tryck Vinna + R tangenterna tillsammans på ditt tangentbord och skriv:
gpedit.msc
Tryck enter.

- I Group Policy Editor, gå till Användarkonfiguration > Administrativa mallar > Windows-komponenter > Filutforskare > Dialogrutan Gemensam öppen fil.

- Aktivera policyalternativet Objekt som visas i Places Bar.

- Under Platser att visa, ange de nya platserna från 1 till 5 objekt som ska visas i platsfältet.

- Klick Tillämpa och OK.
Du är färdig!
För att ångra ändringarna du gjort, ställ bara in den nämnda policyn till Inte konfigurerad.
Det är allt!