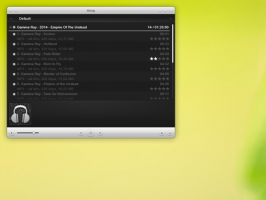Så här fäster du Run till aktivitetsfältet eller startskärmen i Windows 8.1
I Windows används kommandot Kör för att snabbt starta olika dokument och applikationer. Att använda kommandot Kör är ett snabbt sätt att öppna program, filer, mappar och - när du är ansluten till Internet - webbplatser. Även vissa inbyggda verktyg som Registereditorn kan endast köras via kommandot Kör eftersom de inte har en genväg i Start-menyn eller på Startskärmen. I Windows 8 har Microsoft tagit bort Start-menyn, där kommandot Kör fanns i tidigare versioner av Windows. Om du använder Kör-kommandot väldigt ofta kan du vara intresserad av att fästa det på startskärmen eller på aktivitetsfältet för enkel åtkomst. Så här kan du göra det.
För att fästa "Kör" till aktivitetsfältet eller startskärmen måste du följa dessa enkla instruktioner nedan.
Alternativ ett
- Minimera alla fönster med Win + D snabbtangent. Tips: Se den ultimata listan över alla Windows-tangentbordsgenvägar med Win-tangenter.
- Högerklicka i ett tomt område på skrivbordet och välj Ny -> Genväg snabbmenyalternativ för att öppna guiden Skapa genväg.
- Skriv följande i textrutan Plats i guiden:
utforskarskal{2559a1f3-21d7-11d4-bdaf-00c04f60b9f0} - Klicka på Nästa och slutför stegen i guiden för att skapa din nya genväg. Ge den ett namn eller en ikon enligt dina önskemål.
Tips: Du kan hitta fina ikoner i Windows DLL-filer som C:\windows\system32\shell32.dll, C:\windows\system32\imageres.dll eller C:\windows\system32\moricons.dll. Den sista innehåller mycket gammaldags ikoner som användes i Windows 3.x. - Högerklicka nu på genvägen och välj "Fäst till aktivitetsfältet" eller "Fäst till start". Objektet "Kör..." kommer att fästas på lämplig plats.
Det här tricket använder standardfunktionen i Windows som kallas "Shell Folder" för att direkt öppna objektet du behöver. Skalmappar är ActiveX-objekt som implementerar en speciell virtuell mapp eller en virtuell applet. I vissa fall ger de åtkomst till fysiska mappar på din hårddisk eller till speciella OS-funktioner som "Visa skrivbord" eller Alt+Tab-växlare. Du kan komma åt ett aktivt objekt via skal{GUID}-kommandon från dialogrutan "Kör". För en fullständig lista över GUID: er, se mest omfattande listan över skalplatser i Windows 8.
Alternativ två
- Ladda ner Winaero's Fäst till 8 app. Windows 7-användare kan ladda ner Taskbar Pinner istället för Pin to 8.
- Kör rätt EXE för din plattform, det vill säga 64-bitars eller 32-bitars.
- Klick Pin specialobjekt i Pin till 8. I fönstret som visas, välj Kör... objekt som du vill fästa.
- Klicka på knappen Pin.
Fäst till 8 kan spara mycket tid och ansträngning om du behöver fästa någon Windows-plats direkt till aktivitetsfältet eller startskärmen. Tyvärr, med Windows 8.1, har Microsoft begränsat åtkomsten till menykommandot "Pin to Start Screen" för appar från tredje part. Men med Pin To 8 kan du avblockera den inbyggda låsningsförmågan på Startskärmen för alla filer med bara ett klick. Om du är intresserad av att veta hur det fungerar, se Hur man lägger till menyalternativet "Pin to Start Screen" till alla filer i Windows 8.1.