Hur man ställer in tid från Internet (NTP) i Linux Mint 17
Om du vill vara säker på att tiden på din Linux Mint PC är korrekt, kanske du vill ställa in den så att den uppdateras automatiskt från speciella tidsservrar på Internet. För att göra detta måste du konfigurera operativsystemet Linux Mint korrekt. Här är hur det kan göras.
Annons
Först måste du installera paketet ntpdate. Öppna Meny -> Inställningar -> Programhanterare och leta efter det här paketet. Du kan använda sökfunktionen för att spara tid. I skärmdumpen nedan har jag det installerat:

Om din installation inte har det, installera sedan paketet ntpdate.
"ntpdate" är ett lättviktspaket som kan användas för att hämta tid från Internet med hjälp av NTP (nätverkstidsprotokoll).
Nästa steg beror på skrivbordsmiljön du använder i Linux Mint.
Hur man ställer in tid från Internet med Cinnamon
Det här är ganska lätt. Om du har ntpdate-paketet installerat behöver du bara aktivera lämplig inställning i Systeminställningar (Kontrollcenter).
Gör det enligt följande.
- Gå till Meny -> Inställningar - Datum och tid.

- Appleten Datum och tid visas på skärmen.
- Klicka på knappen "Lås upp" och aktivera alternativet Nätverkstid:

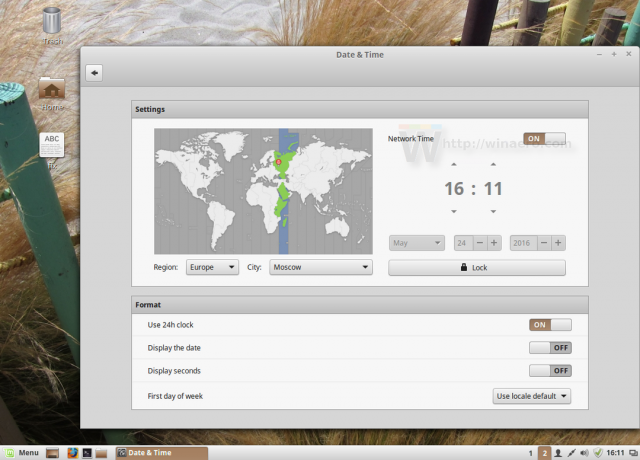
Under huven på detta GUI använder Cinnamon den nämnda ntpdate via följande kommando:
/usr/sbin/ntpdate -s ntp.ubuntu.com
Den använder standard NTP-servern för Ubuntu.
Hur man ställer in tid från Internet med MATE och XFCE
Till skillnad från Cinnamon erbjuder andra skrivbordsmiljöer ett annat sätt att synkronisera tid via NTP eller har inget GUI alls.
Två andra populära skrivbordsmiljöer för Linux Mint är MATE och XFCE.
Medan MATE kommer med ett alternativ för att synkronisera tid och datum med Internetservrar, kräver det ett annat paket, ntp, som är en fullfjädrad NTP-server.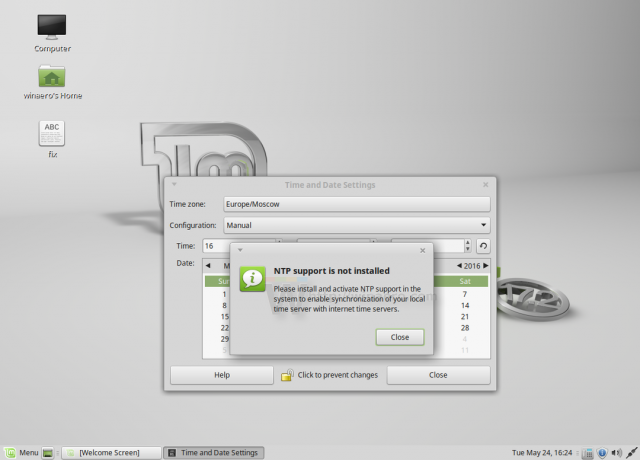
Detta är en överdrift för den typiska hemanvändaren, så jag skulle vilja undvika det. Det finns ingen anledning att köra din egen NTP-server på din hemdator eller bärbara dator.
Handledningen nedan är tillämplig på båda och kan användas i alla DE, även utan en X-server. Här är hur det kan göras.
- Öppna din favoritterminalapp. Vilken app som helst är lämplig.
- Skriv följande kommando:
sudo crontab -e
Ange ditt lösenord för att bekräfta kommandot.

Om du gör detta för första gången kommer du att erbjudas att välja standardredigerare. nano kommer att väljas som standard. Du kan acceptera det.
Detta gör att du kan schemalägga uppgifter via cron-uppgiftsschemaläggaren som är förinstallerad. - I redigeringssessionen, som i mitt fall är nano, måste du lägga till en ny rad i den öppnade filen. Skriv raden enligt följande:
0 */2 * * * /usr/sbin/ntpdate -s ntp.ubuntu.com
Detta kommer att köra kommandot ntpdate varannan timme, vilket är tillräckligt för att hålla mjukvaruklockan korrekt.
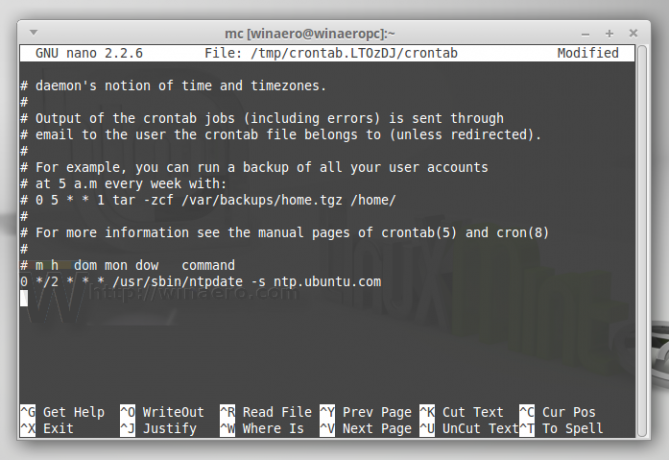
En ytterligare fördel med denna metod är att du får möjligheten att ändra NTP-servern till valfritt värde istället för standardvärdet ntp.ubuntu.com. - Tryck Ctrl + O för att spara ändringarna du gör.
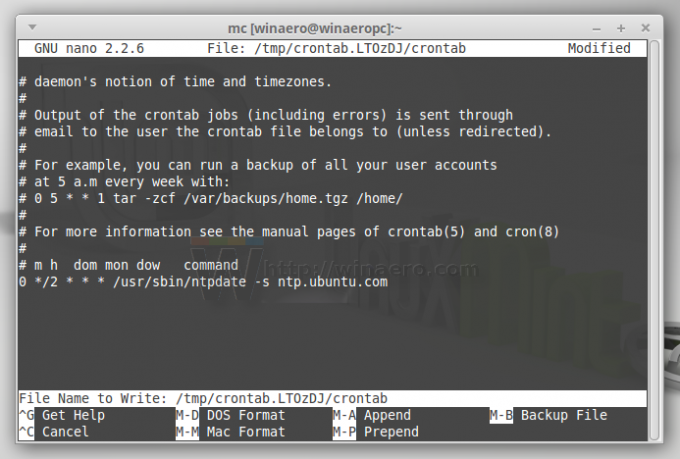
- Avsluta nu din editor-app. Vid nano, tryck Ctrl + X:

Detta kommer att aktivera uppgiften du just lade till.
Det är allt. Nu kommer din tid att synkroniseras med den NTP-server du väljer och din Linux Mint PC kommer alltid att ha rätt tid och datum.
