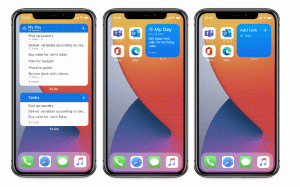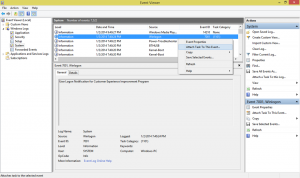Hur man tar bort eller avinstallerar ett tema i Windows 10
Det finns flera sätt att ta bort eller avinstallera teman i Windows 10. Från och med Windows 10 Creators Update kan du använda Inställningar, de klassiska anpassningsalternativen eller bara File Explorer.
Annons
Idag kommer vi att granska alla dessa metoder i detalj. Från och med Windows 10 Creators Update lade Microsoft till möjligheten att hantera teman med Inställningar. Detta är ett trevligt tillägg till befintliga sätt att ändra utseendet på operativsystemet.
Innehållsförteckning.
- Ta bort ett tema med Inställningar
- Avinstallera ett tema i Kontrollpanelen
- Ta bort ett tema med File Explorer
Ta bort ett tema med Inställningar
Från och med Windows 10 build 15002 lades en fullt fungerande temansida till i anpassningsalternativen i Inställningar. Där kan du byta teman eller installera ett nytt tema från Windows Store. Teman visas som ett rutnät med förhandsvisningar.
Till ta bort ett tema i Windows 10 med Inställningar gör du följande.
Öppen appen Inställningar. Klicka på Personalisering ikonen och klicka sedan teman för att se listan över installerade teman.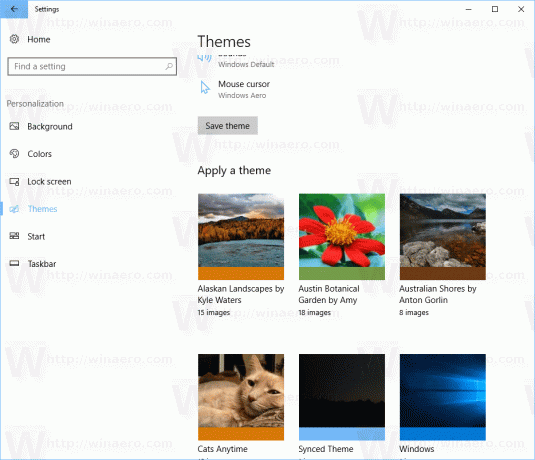
Högerklicka på det tema du vill avinstallera. En liten snabbmeny visas med endast ett objekt Radera. Klicka på det för att ta bort ett tema från Windows 10.
För närvarande tillåter Windows 10 dig inte att ta bort det aktiva temat. Så om du behöver ta bort det aktuella temat, byt till ett annat tema först. Du kan till exempel byta till standardtemat och sedan ta bort det du inte längre behöver.
Avinstallera ett tema i Kontrollpanelen
Den klassiska kontrollpanelen kan användas för att ta bort installerade teman. Till avinstallera ett tema i kontrollpanelen, följ instruktionerna nedan.
Öppna Kontrollpanelen. Typ Kontrollpanel i sökrutan i aktivitetsfältet för att snabbt öppna den.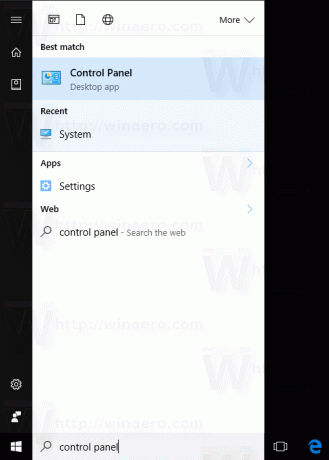
Klicka på Utseende och personalisering kategori och klicka sedan på Personalisering ikon.
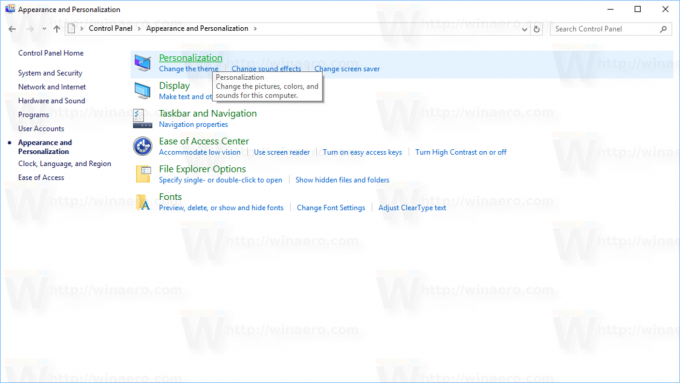
I nästa fönster högerklickar du på ett tema som du vill avinstallera. Välj i snabbmenyn Ta bort tema.
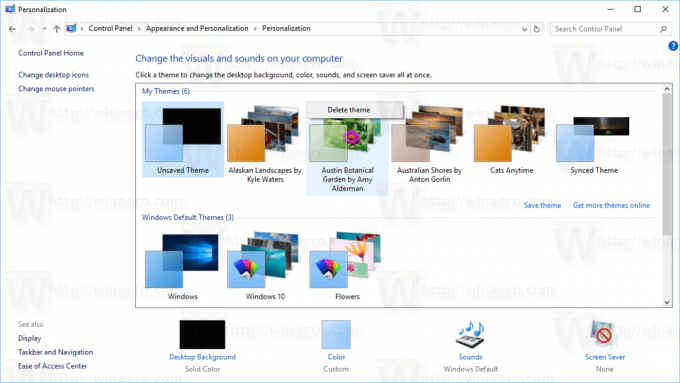
Det är allt. Temat kommer att raderas från Windows 10. Som ovan, om ett tema används för närvarande, tillåter inte Windows dig att ta bort det. Byt först till ett annat tema och ta sedan bort det du inte längre behöver.
Ta bort ett tema med File Explorer
Du kan ta bort installerade teman med File Explorer, standardfilhanteraren för Windows 10. Här är hur det kan göras.
Öppna File Explorer. Dess ikon är fäst i aktivitetsfältet.
I Filutforskaren skriver du eller kopierar-klistrar in följande i adressfältet:
%localappdata%\Microsoft\Windows\Themes
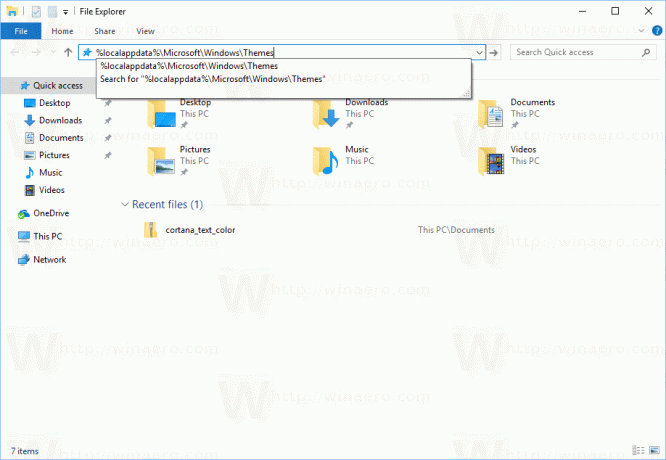
Mappen med alla installerade teman på din PC kommer att öppnas. Varje tema lagras i sin egen mapp som också lagrar tapeter som ingår i temat. Högerklicka på temamappen du vill ta bort och klicka Radera från snabbmenyn.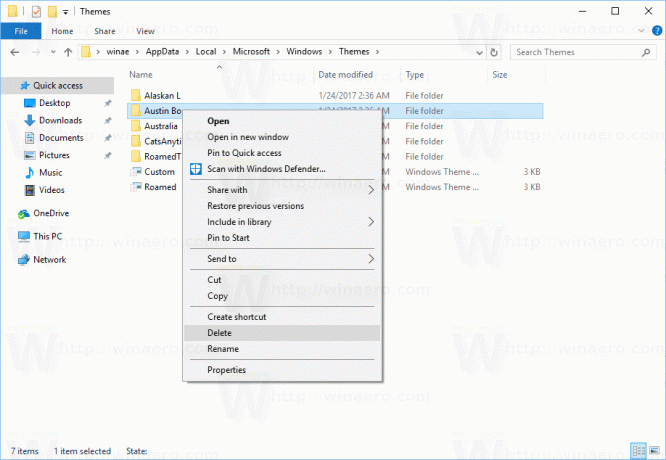
Det är allt.