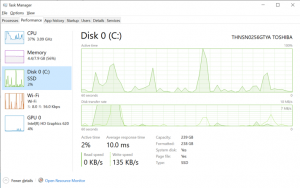Listan över beröringsgester för Windows 10
I vår tidigare artikel granskade vi pekplattagester med flera fingrar tillgängliga i Windows 10 i detalj. Idag ska vi se vilka gester som kan användas med en pekskärm.
Windows 10 stöder multitouch-gester. Om du har en surfplatta med Windows 10 installerat bör du kunna använda dem. Du kan till exempel svepa från kanterna på skärmen för att öppna Action Center flyout eller listan över nyligen använda appar. Låt oss granska dem i detalj.
Listan över beröringsgester för Windows 10
De lista över beröringsgester i Windows 10 ser ut som följer.
Enkeltapp
Tryck en gång på ett objekt på skärmen för att trycka på någon knapp, kör en app från Start-menyn eller aktivitetsfältet, välj ett objekt eller aktivera kontrollen du trycker på. Enkeltryckningsgesten liknar att klicka med vänster musknapp.
Tryck och håll
Tryck ner fingret och håll i ett par sekunder. Beroende på aktuell app kan den här gesten öppna snabbmenyn för det aktuella objektet (t.ex. om du arbetar med någon fil i Filutforskaren) eller visa sammanhangshjälpen om det aktuella objektet. Den här gesten liknar högerklicka med en mus.
Nyp eller sträck
Peka på skärmen eller ett föremål på skärmen med två fingrar och flytta sedan fingrarna mot varandra (nypa) eller bort från varandra (stretch). Vanligtvis används den här gesten för att zooma in eller ut på bilden på skärmen.
Rotera
Placera två fingrar på ett föremål på skärmen och vrid dem sedan. Detta kommer att rotera objektet i den riktning du vrider din hand. Den här gesten bör stödjas av den öppnade appen.
Skjut för att bläddra
Flytta fingret över skärmen. Går igenom sidan eller appen som öppnas på skärmen.
Skjut för att ordna om
Tryck och håll objektet kort och dra det sedan i motsatt riktning mot sidans rullningsriktning. Flytta objektet vart du vill. Släpp sedan föremålet. Den här gesten liknar dra-n-släpp.
Svep för att välja
Svep ett objekt på skärmen med en snabb rörelse i en riktning motsatt sidans rullningsriktning. Den här gesten väljer objektet och öppnar en uppsättning ytterligare kommandon som definieras av appen.
Svep eller skjut från kanten
Börja på kanten, flytta fingret snabbt eller glid över skärmen utan att lyfta fingret. Den här gesten kan utlösa en av följande åtgärder.
- Svep in från den övre kanten för att göra titelraden synlig för en app som öppnas i helskärmsläge.
- Svep in från högerkanten för att öppna Actioncenter.
- Svep uppåt från botten för att visa aktivitetsfältet i en helskärmsapp.
- Svep in från den vänstra kanten för att se en lista över alla dina öppna Windows i Uppgiftsöversikt.
Sammanfattning av multitasking-gester
Det är allt.