Hur man återställer filassociationer i Windows 10
När du dubbelklickar på en fil i Filutforskaren öppnas den med en associerad app. Appar kan hantera inte bara filer utan även olika nätverksprotokoll som HTTP (din standardwebbläsare), BitTorrent eller protokollhanterare som tg: (en telegramlänk), xmmp: (Jabber-länkar) eller skype: för de populära VoIP app. Så här ställer du in filassociationer till Microsoft-rekommenderade standardinställningar i Windows 10.
Annons
Från och med Windows 10 flyttade Microsoft många klassiska alternativ från den klassiska kontrollpanelen till appen Inställningar. Personalisering, Nätverk alternativ, Användarkontohantering och många andra alternativ finns där. Den klassiska appleten för att ändra standardappar har också konverterats till en sida i Inställningar. Vi kan använda den för att återställa alla eller specifika filtyper eller protokollassociationer till deras standardinställningar. Här är hur.
För att återställa filassociationer i Windows 10, gör följande.
- Öppen inställningar.
- Navigera till Apps - Standardappar.
- Gå till botten av sidan och klicka på Återställa knappen under Återställ till Microsofts rekommenderade standardinställningar.
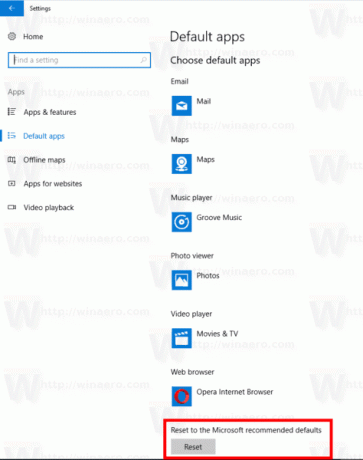
- Detta kommer att återställa alla filtyper och protokollassociationer till Microsofts rekommenderade standardinställningar.
Återställ specifik filtyp eller protokollassociationer i Windows 10
- Öppen inställningar.
- Navigera till Apps - Standardappar.
- Gå till botten av sidan och klicka på länken Ställ in standardinställningar per app.
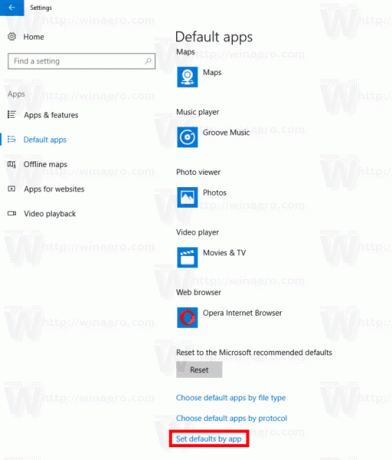
- Klicka på önskad app du vill återställa föreningar för, t.ex. Filmer och TV.
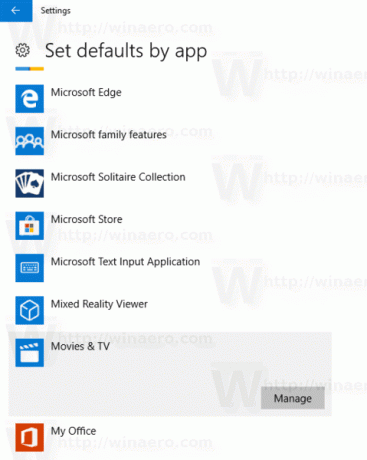
- Klicka på Hantera knapp.
- Tilldela appen till alla typer som du behöver.
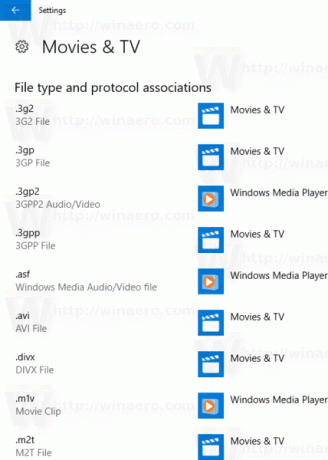
Detta kommer att ställa in den valda appen som standardapp för filtyper. För att återställa dina protokollassociationer, gå till inställningar - Appar - Standardappar och klicka på länken Välj standardappar för protokoll.
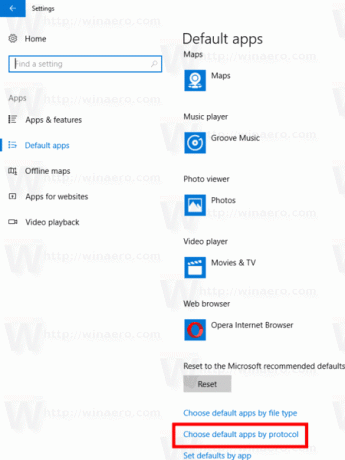
För alla önskade protokoll, välj en förstapartsapp, t.ex. Mail-appen för mailto:-protokollet.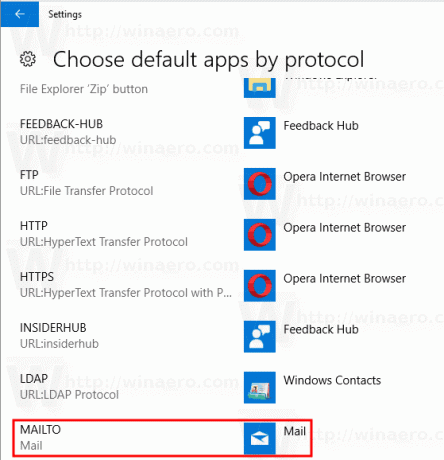
Upprepa denna sekvens för alla protokoll du vill återställa och du är klar.
Det är allt.
