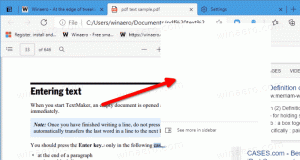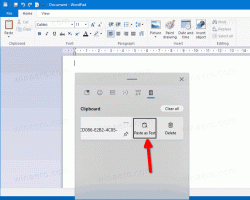Inaktivera Aktivitetsfältsknappkombination i Windows 10
I Windows 10 kommer aktivitetsfältet med app-knappkombination är aktiverad som standard. När du startar mer än en instans av en app, t.ex. öppna två File Explorer-fönster eller flera Word-dokument, de visas som en enda knapp i aktivitetsfältet. Om du inte är nöjd med detta beteende kan du snabbt ändra det.
En funktion för kombination av knappar i aktivitetsfältet introducerades först i Windows XP. OS kunde kombinera liknande fönster till en knapp i aktivitetsfältet som visade antalet grupperade fönster. I Windows 7 lades knappgruppering i aktivitetsfältet till förutom knappkombination. Användaren kunde ordna om knapparna i aktivitetsfältet och inaktivera knappkombination men knappgruppering för flera fönster i samma program tillämpades nu.
Från och med Windows 7 genomgick aktivitetsfältet också en betydande förändring totalt sett med tillägg av hopplistor, rörliga meddelandefältsikoner, förloppsindikatorer etc. Dessa funktioner finns utan några större förändringar i Windows 10 också. Denna moderna version av Windows, precis som Windows 7, tillåter kombination av knappar i aktivitetsfältet till en enda ikon. Användaren kan inaktivera eller aktivera den här funktionen, som är aktiverad som standard.
När kombination av aktivitetsfält är inaktiverat visar Windows varje app som körs som en individuell knapp med en textetikett. Men till skillnad från Windows XP förblir knapparna grupperade per app, så du kan inte ha knapparna i aktivitetsfältet i en ordning som sådan, [Microsoft Word], [Filutforskaren], [Microsoft Word] i Windows 10. Istället visar operativsystemet dem som [Microsoft Word], [Microsoft Word] och [Filutforskaren].
Tips: Det klassiska beteendet i Windows XP: s aktivitetsfält kan uppnås i Windows 10 med ett tredjepartsverktyg. Se artikeln Få klassisk aktivitetsfält i Windows 10 (inaktivera grupperade knappar).
Aktivitetsfältsknapp som kombinerar beteenden
Windows 10 stöder följande aktivitetsfält som kombinerar beteenden.
-
Kombinera alltid, dölj etiketter - Detta är aktiverat som standard. Varje app har bara en ikon och utan en textetikett. Om flera fönster för en app är öppna visas en ram runt appens ikon för att indikera detta.
-
Kombinera när aktivitetsfältet är fullt - Det här alternativet lägger till en textetikett till aktivitetsfältets ikon och visar varje app som en enda knapp tills aktivitetsfältet blir trångt. När aktivitetsfältet är fullt med appknappar kommer flera öppna fönster i samma app att kombineras till en enda appikon med en ram.
-
Kombinera aldrig - Windows visar varje app som körs som en individuell knapp med en textetikett, även om aktivitetsfältet är fullt. Det kommer bara att gruppera dem men inte kombinera dem.
Inaktivera Aktivitetsfältsknappkombination i Windows 10
- Öppen inställningar.
- Gå till Personalisering - Aktivitetsfältet.
- Ändra värdet på alternativet till höger Kombinera knapparna i aktivitetsfältet. Välj antingen Kombinera aldrig eller Kombinera när aktivitetsfältet är fullt enligt dina preferenser.
- Aktivitetsfältet kommer att ändra utseende.
Du är färdig!
Det här alternativet kan också konfigureras med en registerjustering eller grupprincip.
Inaktivera Aktivitetsfältets knappgruppering med grupprincip
För att ändra alternativet med en Registry tweak, gör följande.
- Öppna Registry Editor app.
- Gå till följande registernyckel.
HKEY_CURRENT_USER\Software\Microsoft\Windows\CurrentVersion\Policies\Explorer
Se hur du går till en registernyckel med ett klick.
- Till höger skapar du ett nytt 32-bitars DWORD-värde NoTaskGrouping.
Obs: Även om du är det kör 64-bitars Windows du måste fortfarande skapa ett 32-bitars DWORD-värde.
Ställ in dess värdedata till 1 i decimaler. - Starta om Windows 10.
Om det behövs kan du ladda ner följande registerfiler:
Ladda ner registerfiler
Ångra tweak ingår.
Obs: Den justering som beskrivs ovan gäller endast den aktuella användaren.
Slutligen, om du kör Windows 10 Pro, Enterprise eller Education utgåva, kan du använda appen Local Group Policy Editor för att konfigurera alternativen som nämns ovan med ett GUI.
Starta appen Group Policy Editor (gpedit.msc) och ställ in alternativet Användarkonfiguration \ Administrativa mallar \ Startmeny och aktivitetsfält \ Förhindra gruppering av objekt i aktivitetsfältet till Aktiverad.
Det är allt.