Klistra in som vanlig text i Windows 10 med Urklippshistorik
Det är nu möjligt att klistra in som vanlig text i Windows 10 med Urklippshistorik. Microsoft har uppdaterat den inbyggda urklippshistorikfunktionen, så att varje användare kan njuta av möjligheten att snabbt klistra in ett textfragment i ett dokument utan dess ursprungliga formatering. Det är ett efterlängtat inslag av många.
Annons
Faktum är att möjligheten att klistra in ett textfragment utan att formatera är redan tillgänglig i vissa appar och på vissa webbtjänster. Det finns till exempel länge i Microsoft Office-appar.
I Word kan du använda Klistra in special > Klistra in som vanlig text. Det finns också en snabbtangent för det, Ctrl+Skift+V. Förutom Word är liknande tillgängligt i Excel, Outlook och andra appar.
Den populära WordPress-webbmjukvaran erbjuder samma alternativ i sin textredigerare när du skriver ett inlägg.
Slutligen låter alla moderna webbläsare dig klistra in det kopierade fragmentet som text utan att formatera med Ctrl+Skift+V-genvägstangenterna istället för Ctrl+V.
Uppenbarligen har inte alla Windows-appar en sådan funktion direkt. Vissa enkla stöder direktklistran (Ctrl + V). För att göra saker enklare att använda har Microsoft uppdaterat Urklippshistorik alternativ för Windows 10. Så, om du har aktiverat Urklippshistorik, kan du nu njuta av den funktionen.
Det här inlägget visar dig hur du klistrar in som vanlig text i Windows 10.
Klistra in som vanlig text i Windows 10 med Urklippshistorik
- Öppna fönstret Urklippshistorik (tryck på Win+V för det).
- Hitta textfragmentet du vill klistra in.
- Klicka på menyknappen "Se mer" med tre prickar till höger om posten.
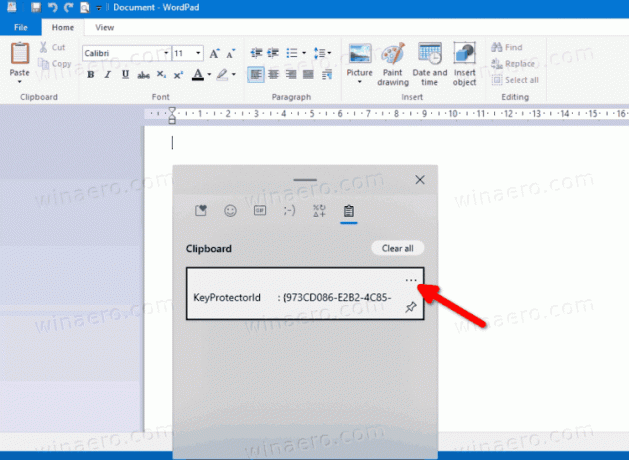
- Klicka på Klistra in som text knapp.

Du är färdig. Det valda textfragmentet klistras in i det aktiva programmet utan att spara dess ursprungliga formatering.
Förutom den förändringen har Microsoft lagt till extra alternativ till klippbordets utslag. Från och med build 21318 av Windows 10, innehåller den nu alternativ för att infoga emoji, gifs, ASCII-smilies och symboler. Slutligen finns det också en sökruta som gör det möjligt att snabbt hitta det önskade fragmentet av texten, emojin eller gif.

