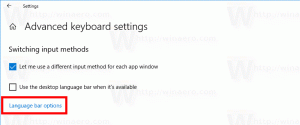Återställ Öppna och spara som dialogruta i Windows 10
I Windows 10 kan nästan alla appar som fungerar med användarfiler visa dialogrutan Öppna och Spara som. Dessa två dialogrutor ser ganska lika ut, men var och en har sitt eget syfte, vilket framgår av deras namn. Dialogrutan Öppna låter användaren välja en fil eller mapp. Dialogrutan Spara låter användaren välja en målmapp och namnet på en fil som ska sparas.
Annons
Windows kan spara inställningarna för dialogerna Öppna och Spara, så nästa gång du öppnar dem kommer de att se exakt likadana ut som förra gången du använde dem. Windows kan komma ihåg dialogrutans storlek, visningsinställningarna och den senast besökta platsen (för vissa appar stöds inte den här funktionen). Om dialogrutan Öppna eller Spara som är trasslig kan du försöka återställa den.
I Windows 10 lagras dialogrutan Öppna och spara som under följande registernycklar:
För klassiska dialoger:
HKEY_CURRENT_USER\SOFTWARE\Microsoft\Windows\CurrentVersion\Explorer\ComDlg32
Följande skärmdump visar den klassiska dialogrutan.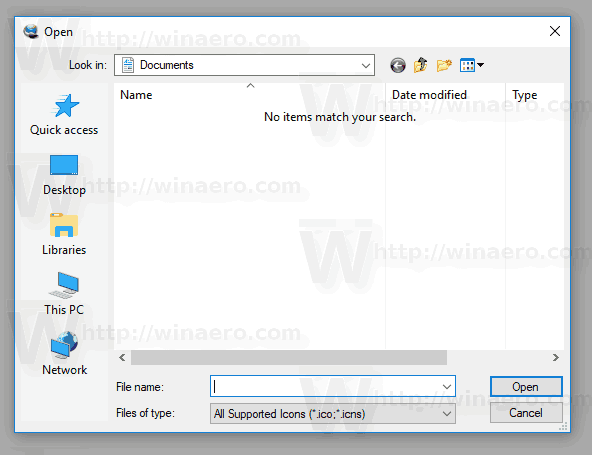
För den nyare Öppna dialogrutan:
HKEY_CURRENT_USER\SOFTWARE\Microsoft\Windows\CurrentVersion\Explorer\CIDOpen

För dialogrutan Spara som:
HKEY_CURRENT_USER\SOFTWARE\Microsoft\Windows\CurrentVersion\Explorer\CIDSave
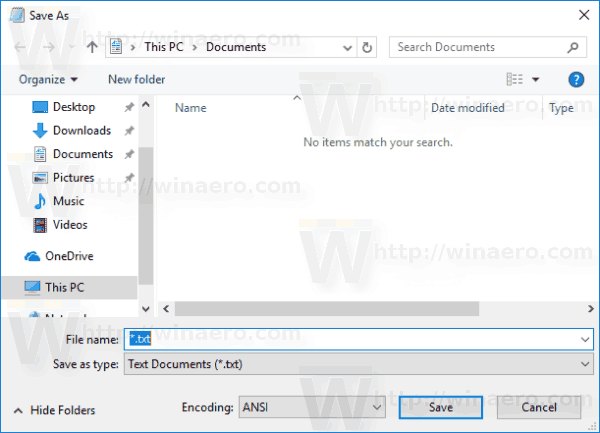
Så här återställer du dialogerna Öppna och Spara som i Windows 10, måste du göra följande.
- Stäng alla appar som körs.
- Öppen Registerredigerare.
- Navigera till följande registernyckel:
HKEY_CURRENT_USER\SOFTWARE\Microsoft\Windows\CurrentVersion\Explorer\
Tips: Du kan komma åt önskad registernyckel med ett klick.
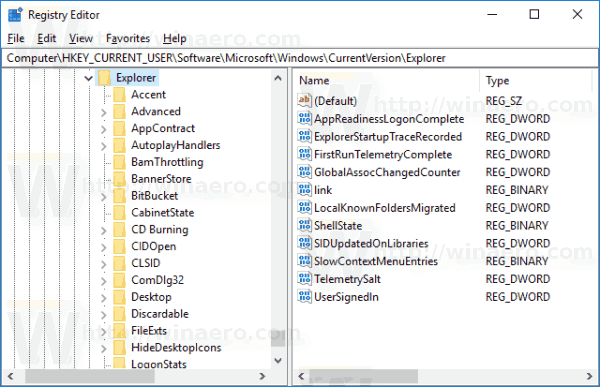
- Ta bort de nämnda undernycklarna en efter en.
ComDlg32 CIDOpen CIDSave
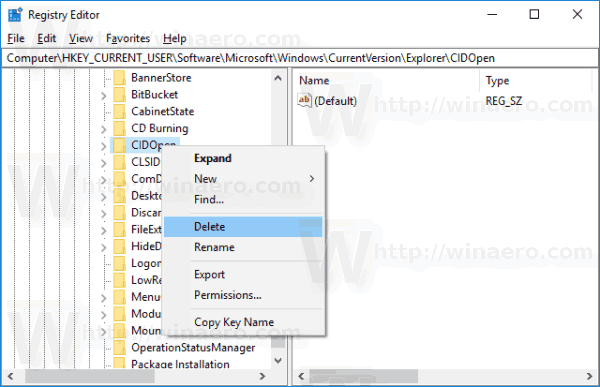
Alternativt kan du tillämpa följande registerjustering:
Windows Registry Editor version 5.00 [-HKEY_CURRENT_USER\SOFTWARE\Microsoft\Windows\CurrentVersion\Explorer\ComDlg32] [-HKEY_CURRENT_USER\SOFTWARE\Microsoft\Windows\CurrentVersion\Explorer\CIDOpen] [-HKEY_CURRENT_USER\SOFTWARE\Microsoft\Windows\CurrentVersion\Explorer\CIDSave]
Kopiera-klistra in texten ovan i Notepad och spara den som en *.reg-fil. När du dubbelklickar på filen och bekräftar importen kommer dialogrutorna att ha sitt standardutseende.
För att spara tid kan du ladda ner följande färdiga registerfil härifrån:
Ladda ner registerfil
Det är allt.