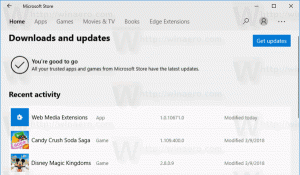Ändra snabbtangenter för att byta tangentbordslayout i Windows 10
Nya Windows 10-byggen kommer med en ny "Region & Language"-sida i appen Inställningar. Den ersätter helt den klassiska "Language"-appleten på Kontrollpanelen, som tas bort från och med Windows 10 Build 17063. Den nya sidan tillåter användare att ändra visningsspråk, text-till-tal, taligenkänning och handskriftsalternativ. Så här ändrar du snabbtangenter för att byta tangentbordslayout i Windows 10 eftersom gränssnittet för det har ändrats.
Annons
Om du uppgraderade till Windows 10 Build 17074 kan dess nya språkalternativ se konstiga ut för dig. Till skillnad från tidigare utgåvor inkluderar den inte gränssnittet för språkinställningar på kontrollpanelen. Nu måste du använda Inställningar för att konfigurera språkinställningar i Windows 10.
Som standard kommer Windows 10 med två fördefinierade kortkommandon för att byta layout: en av dem är den gamla, välbekanta Alt + Flytta tangentkombinationen och den andra är
Vinna + Plats tangentkombination. Vissa användare ändrade dock också nyckelsekvensen till Ctrl + Flytta eller gravaccenten (`), som finns nedan Esc. På grund av omdesignade inställningar kanske det inte är så självklart hur man ändrar den här snabbtangenten.När detta skrivs, Windows 10 Build 17074 är den senaste versionen av operativsystemet. Den erbjuder inte någon inställningssida som kan tillåta dig att ändra snabbtangenterna för inmatningsspråket. Istället erbjuder den en länk som öppnar den klassiska kontrollpanelens applet. Ironiskt nog är denna applet inte längre tillgänglig från den klassiska kontrollpanelen! Situationen bör ändras med den slutliga versionen av Windows 10 version 1803. Här är ett par lösningar vi hittade som du kan använda under tiden för att ändra snabbtangenterna för att byta tangentbordslayout i Windows 10 Builds 17063 och högre.
För att ändra snabbtangenter för att byta tangentbordslayout i Windows 10, gör följande.
- Öppen inställningar.
- Gå till Tid & språk - Tangentbord.
- Klicka på Avancerade tangentbordsinställningar länk.

Uppdatering: Från och med build 17083 flyttades länken Avancerade alternativ till Enheter - Skrivning. Tangentbordssidan togs bort.
- Där, klicka på länken Alternativ för språkfältet.

- Detta öppnar den välbekanta dialogrutan "Texttjänster och inmatningsspråk".
 Tips: Den här dialogrutan kan öppnas direkt med följande kommando:
Tips: Den här dialogrutan kan öppnas direkt med följande kommando:Rundll32 Shell32.dll, Control_RunDLL input.dll,,{C07337D3-DB2C-4D0B-9A93-B722A6C106E2} - Byt till Avancerade nyckelinställningar flik.
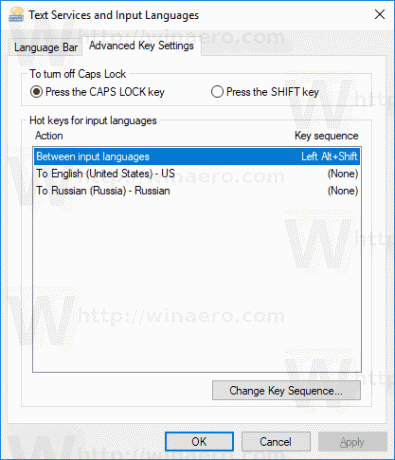
- Välj Mellan inmatningsspråk i listan.
- Klicka på knappen Ändra tangentsekvens, välj den nya nyckeln och klicka på OK.
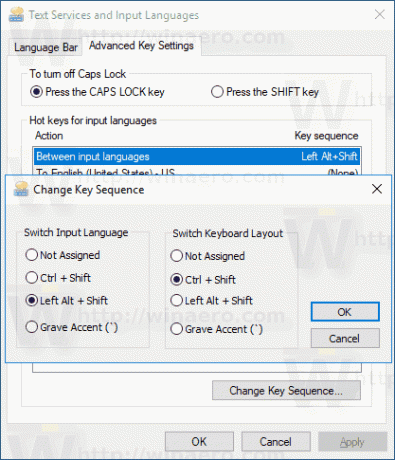
Du är färdig.
Ett alternativt sätt du kan använda är en enkel Registry tweak.
Ändra snabbtangenter med en Registry tweak
- Öppna Registry Editor app.
- Gå till följande registernyckel.
Dator\HKEY_CURRENT_USER\Tangentbordslayout\Toggle
Se hur du går till en registernyckel med ett klick.
- Till höger, ändra eller skapa ett nytt strängvärde (REG_SZ) med namnet Snabbtangent.
- Ställ in den på ett av följande värden:
1 - Nyckelsekvens aktiverad; använd VÄNSTER ALT+SKIFT för att växla mellan språk.
2 - Nyckelsekvens aktiverad; använd CTRL+SHIFT för att växla mellan språk.
3 - Key Sequences inaktiverad.
4 - Den grava accenttangenten (`), som finns under Esc växlar inmatningsspråk. - För att ändringarna som görs av registerjusteringen ska träda i kraft måste du göra det logga ut och logga in på ditt användarkonto.
Du är färdig.
Om du kör den stabila versionen av Windows 10, se följande artikel:
Hur man konfigurerar språkinställningar i Windows 10
Metoden som beskrivs i den nämnda artikeln fungerar i alla tidigare släppta Windows 10-versioner och bygger före Windows 10 Build 17063.