Hur man aktiverar diskkvoter i Windows 10
NTFS är standardfilsystemet i Windows NT-operativsystemfamiljen. Den stöder diskkvoter, som hjälper administratörer att spåra och kontrollera diskutrymmesanvändning av användare. Låt oss se hur du konfigurerar diskkvoter i Windows 10.
Annons
Funktionen Diskkvot kan aktiveras för en enskild enhet eller tvingas för alla enheter. Det finns också ett antal alternativ som du kan justera för diskkvoter. Innan du fortsätter, se till att ditt användarkonto har administrativa rättigheter. Följ nu instruktionerna nedan.
För att aktivera diskkvoter i Windows 10,
- Öppna File Explorer och navigera till Denna PC mapp.
- Högerklicka på den NTFS-enhet du vill aktivera diskkvoter för och välj Egenskaper från snabbmenyn.

- Byt till Kvot fliken och klicka på Visa kvotinställningar knapp.

- Slå på Aktivera diskkvotshantering alternativ.

- Slå på Neka diskutrymme för användare som överskrider kvotgränsen alternativ om det behövs.
- Under Välj standardkvotgräns för nya användare på denna volym, Välj Begränsa diskutrymme, och ange hur mycket utrymme du vill ha för gränsen och innan en varning visas för användaren.

- Slutligen, klicka Tillämpa och OK.
- Omstart Windows 10.
Du är färdig.
Obs! Du kan alltid stänga av diskkvoter genom att ta bort alternativen Aktivera kvothantering och Neka diskutrymme för användare som överskrider kvotgränsen, och genom att ställa in diskkvotsgränser till Begränsa inte alternativet för diskanvändning. Du kan också ändra kvotgränsen och dess varningsnivå senare när som helst.
Dessutom kan du ställa in en diskkvot för specifika användarkonton. Så här kan det göras.
Aktivera diskkvot för en specifik användare
- Öppna File Explorer och navigera till Denna PC mapp.
- Högerklicka på den NTFS-enhet du vill aktivera diskkvoter för och välj Egenskaper från snabbmenyn.

- Byt till Kvot fliken och klicka på Visa kvotinställningar knapp.

- Slå på Aktivera diskkvotshantering alternativ.

- Slå på Neka diskutrymme för användare som överskrider kvotgränsen alternativ om det behövs.
- Klicka på knappen Kvotposter.
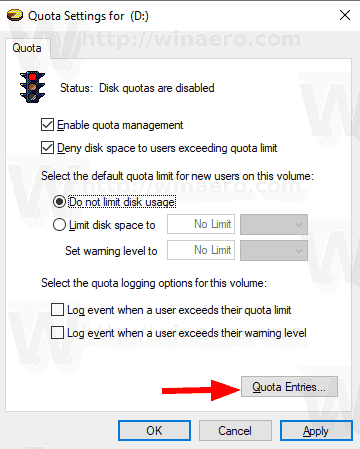
- I nästa dialogruta dubbelklickar du på det användarkonto du vill ställa in en diskkvot för. Om du inte ser det kontot i listan väljer du Kvot > Ny kvotpost... från menyn.
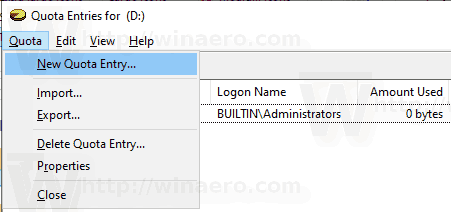
- I nästa dialogruta klickar du på Avancerad knapp.

- Klicka på Hitta nu knapp.

- I listan väljer du det användarkonto som du vill ange en diskkvot för och klickar OK.
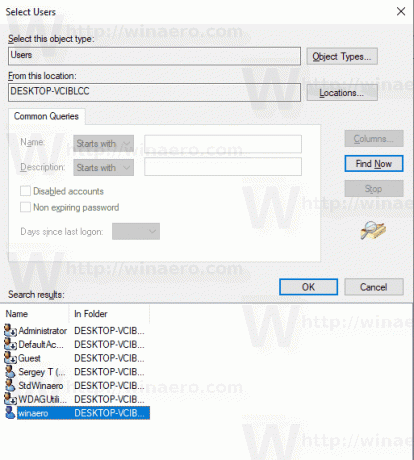
- Klicka på OK för att lägga till en ny diskkvotpost.
- Välj i nästa dialogruta Begränsa diskutrymme, och ange hur mycket utrymme du vill ha för gränsen och innan en varning visas för användaren.

- Klicka på Tillämpa och OK.
Det är allt.


