Aktivera eller inaktivera prestandaläge i Microsoft Edge
Så här aktiverar eller inaktiverar du prestandaläge i Microsoft Edge. I de senaste uppdateringarna har Microsoft Edge fått flera nya funktioner för att förbättra prestanda, hastighet, lyhördhet och minska det totala resursavtrycket på din dator. Microsoft fortsätter att arbeta med den här aspekten av sin webbläsare, och företaget introducerade nyligen ett nytt prestandaläge.
Annons
Det finns inte så mycket information om hur prestandaläget fungerar i Microsoft Edge. Inom webbläsaren kan du hitta en enkel och något vag förklaring som säger: "Prestandaläge hjälper dig att optimera hastighet, lyhördhet, minne, CPU och batteri användning." Precis som med alla andra inbyggda hastighetsoptimeringsalternativ i moderna webbläsare, kommer den faktiska prestandaökningen att bero på din PC-konfiguration och andra faktorer. Även om du inte borde förvänta dig att den här funktionen dramatiskt förbättrar prestandan för din PC eller Edge, kan du fortfarande få några märkbara surfförbättringar.
Slutligen, innan du aktiverar prestandaläget i Microsoft Edge, var medveten om att den här funktionen är ett pågående arbete i dess tidiga utvecklingsstadium. Du kan möta några buggar.
I skrivande stund är funktionen Prestandaläge i Microsoft Edge endast tillgänglig i Canary-kanalen med version 91.0.856.0 eller senare. Head till den officiella webbplatsen att få det.
Det är också under kontrollerad utrullning av funktioner, så det kanske inte är tillgängligt för dig just nu. Det betyder att du först måste lägga till den på fliken Inställningar i Edge. Men om du redan har det i Inställningar kan du utelämna stegen nedan och gå direkt till nästa kapitel.
Lägg till alternativet Performance Mode i Edge-inställningarna
- Stäng webbläsaren.
- På skrivbordet högerklickar du på Microsoft Edge Canary genväg och välj Egenskaper från snabbmenyn.
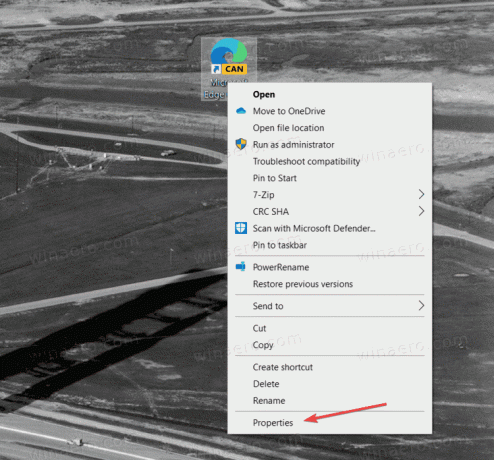
- På fliken Genväg, leta reda på Mål och lägg till följande argument efter msedge.exe:
--enable-features=msPerformanceModeToggle.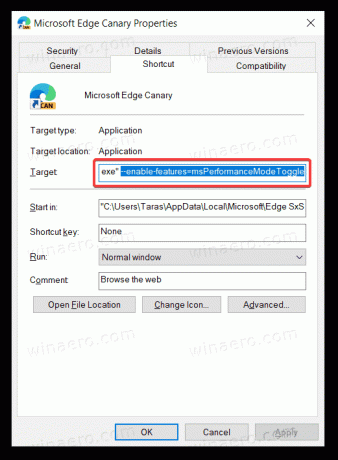
- Klick OK för att spara ändringar.
Här är ett exempel på hur målfältet ska se ut: "C:\Users\Ditt användarnamn\AppData\Local\Microsoft\Edge SxS\Application\msedge.exe" --enable-features=msPerformanceModeToggle. Observera att det inte finns något behov av att placera en punkt i slutet av vägen.
Detta kommer att lägga till lämpligt alternativ till Inställningar för Edge-webbläsaren nästa gång du startar den. Så här aktiverar du det.
Hur man aktiverar prestandaläge i Microsoft Edge
- Starta Microsoft Edge-appen med den modifierade genvägen.
- Öppna huvudmenyn (Alt + F) och välj inställningar.

- Gå till Systemet fliken till vänster.
- Hitta Optimera prestanda avsnitt och Prestandaläge post och välj Alltid på från rullgardinsmenyn.
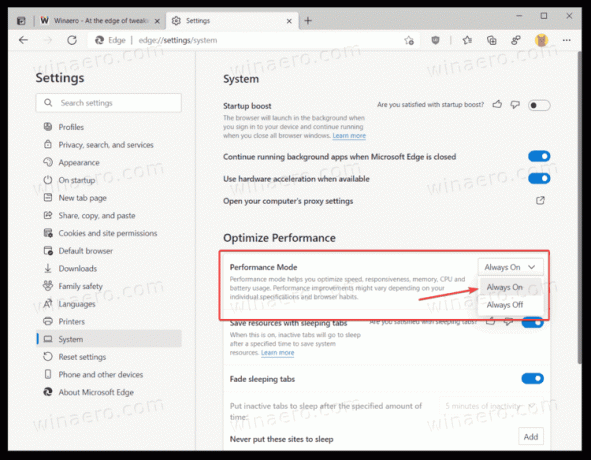
Du är färdig. Nu har du aktiverat prestandaläget. För att få bästa möjliga resultat rekommenderar vi att du använder Performance Mode i kombination med andra funktioner, som Sleeping Tabs och Startup Boost. Det finns dedikerade artiklar om hur man gör aktivera Sleeping Tabs i Microsoft Edge och hur aktivera Startup Boost i Microsoft Edge.
Observera att om du slår på prestandaläget i Microsoft Edge påverkar funktionen Sleeping Tabs. Med prestandaläget aktiverat kommer webbläsaren att ställa in Sleeping Tabs timeout till 5 minuter och blockera möjligheten att ändra denna parameter. Om du vill ställ in Sleeping Tabs timeoutmåste du först inaktivera prestandaläget.
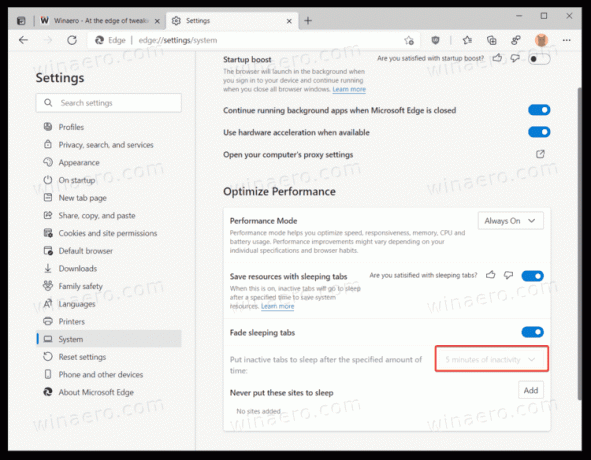
Så här stänger du av Performance Mode om du har problem eller inte gillar hur funktionen fungerar.
Inaktivera prestandaläge i Microsoft Edge
- Tryck på genvägen Alt + F och välj inställningar från menyn.
- Gå till Systemet och hitta Optimera prestanda sektion.
- Intill Prestandaläge post, välj Alltid avstängd från rullgardinsmenyn.
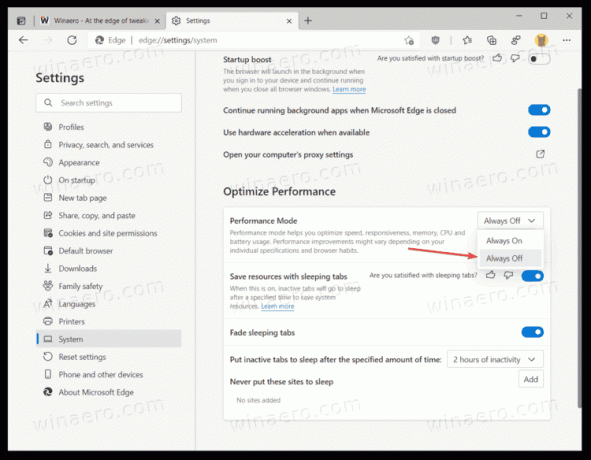
- Microsoft Edge kommer att inaktivera prestandaläget.
Det är allt.

