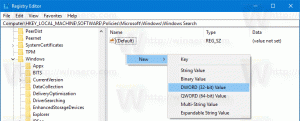Hur man aktiverar högkontrastläge i Windows 10

Windows kommer med ett antal teman som ger högkontrastläge. De är användbara när det är svårt att läsa text på skärmen eftersom du behöver mer färgkontrast. Högkontrastläget är också användbart för användare med synnedsättning. Låt oss se hur du aktiverar högkontrastläge i Windows 10.
Högkontrastläge är en del av Ease of Access-systemet i Windows 10. Det innehåller många alternativ för att förbättra operativsystemets användbarhet, särskilt för användare med olika hälsoproblem.
Windows 10 innehåller några teman med hög kontrast som ger operativsystemet ett annat utseende. Följande skärmdump visar en av dem:
Det finns flera sätt att aktivera/inaktivera teman med hög kontrast i Windows 10. Låt oss granska dem.
Aktivera högkontrastläge i Windows 10
- Öppen inställningar.
- Gå till Ease of Access - High Contrast.
- Aktivera alternativet till höger Slå på hög kontrast finns under avsnittet Använd hög kontrast.
- I rullgardinsmenyn Välj ett tema, kan du välja följande teman: High Contrast #1, High Contrast #2, High Contrast Black, High Contrast White. Välj ett tema du gillar.
Tips: Det finns en snabbtangent i Windows 10 som du kan använda för att snabbt aktivera hög kontrast. Tryck till vänster Flytta + vänster Alt + PrtScn knapparna tillsammans för att slå på och av hög kontrast.
Aktivera högkontrastläge med kontrollpanelen
Den klassiska appen Kontrollpanel kan användas för att aktivera eller inaktivera hög kontrast. Här är hur det kan göras.
- Öppen Kontrollpanel.
- Klicka på Enkel åtkomst.
- I Ease of Access klickar du på Ease of Access Center.
- Klicka på länken Ställ in hög kontrast.
- Klicka på länken på nästa sida Välj ett tema med hög kontrast.
Du är färdig.
Tips: Du kan öppna den klassiska temawebbläsardialogen i fönster 10 med följande kommando:
utforskarskal{ED834ED6-4B5A-4bfe-8F11-A626DCB6A921}
Detta öppnar den klassiska anpassningsdialogrutan, där du kan välja vilket som helst av tillgängliga teman med hög kontrast i Windows 10.
För mer information, se följande artiklar:
- Lägg till klassisk personalisering Desktop-meny i Windows 10
- Lägg till anpassning till kontrollpanelen i Windows 10
Det är allt.