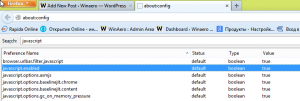Aktivera DNS över HTTPS i Windows 11, även känd som DoH
Du kan aktivera DNS över HTTPS i Windows 11 med fyra metoder som granskas i det här inlägget. Microsoft uppdaterade appen Inställningar, så det är nu enkelt att konfigurera den här funktionen med bara några få klick.
Annons
DNS-over-HTTPS (DoH) är ett modernt säkerhetsprotokoll för Internet. Tanken bakom det är att skydda användarnas integritet och säkerhet genom att kryptera DNS-data som överförs mellan klient- och serverenheter. Detta utesluter man-in-the-middle-attacker, eftersom DoH använder HTTPS. Detta kräver en DoH-stödd server för att lösa krypterade DNS-frågor som kommer från användare.
Det här inlägget kommer att visa dig olika metoder för hur du aktiverar DoH i Windows 11.
Hur man aktiverar DNS över HTTPS i Windows 11 (DoH)
- Öppna Appen Inställningar genom att trycka på Vinna + jag nycklar.
- Öppna Nätverk & internet sida.
- Klicka på Egenskaper knappen till höger.

- På nästa sida klickar du på Redigera knappen under DNS-servertilldelning.
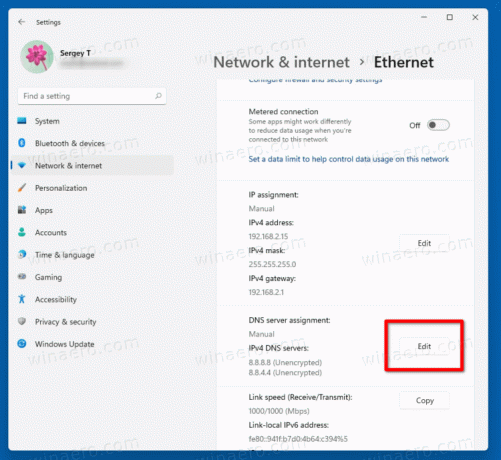
- Välj Manuell från rullgardinsmenyn högst upp på sidan.
- Ange DNS-serveradresserna som stöder DoH med hjälp av referenstabellen nedan.
- Välj Endast krypterad (DNS över HTTPS) från i Föredragen DNS-kryptering och Alternativ DNS-kryptering rullgardinsmenyer.
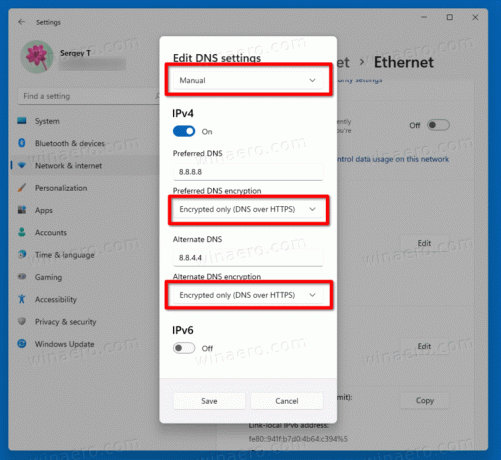
- Om din anslutning stöder IPv6, upprepa de föregående stegen för dess konfiguration.
- Klicka slutligen på Spara knapp.
Du är färdig. För att kontrollera om DoH-funktionen faktiskt fungerar på din enhet, scrolla ner innehållet i Nätverk och internet > Egenskaper sida. Du bör se "Krypterad" bredvid DNS-adress värde.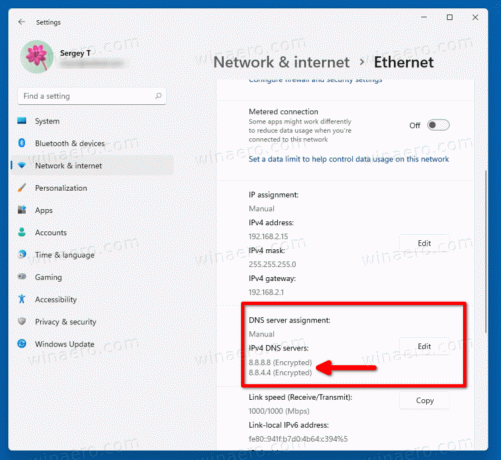
Du kan använda följande offentliga DNS över HTTPS-servrar.
Listan över offentliga DNS-servrar som stöder DoH
| Serverägare | IPv4-adresser | IPv6-adresser |
| Cloudflare | 1.1.1.1 1.0.0.1 |
2606:4700:4700::1111 2606:4700:4700::1001 |
| 8.8.8.8 8.8.4.4 |
2001:4860:4860::8888 2001:4860:4860::8844 |
|
| Quad9 | 9.9.9.9 149.112.112.112 |
2620:fe:: fe 2620:fe:: fe: 9 |
Den alternativa metoden är att aktivera DoH i registret. Använd den om metoden ovan av någon anledning misslyckas, eller om appen Inställningar inte fungerar under din session.
Slå på DNS över HTTPS i registret
- Tryck på Win + R och skriv
regediti rutan Kör och tryck på Enter. - I Registereditorn, navigera till följande sökväg.
HKEY_LOCAL_MACHINE\SYSTEM\CurrentControlSet\Services\Dnscache\Parameters. - Till höger, ändra eller skapa ett nytt 32-bitars DWORD-värde Aktivera AutoDoh.
- Sätt dess värde till
2.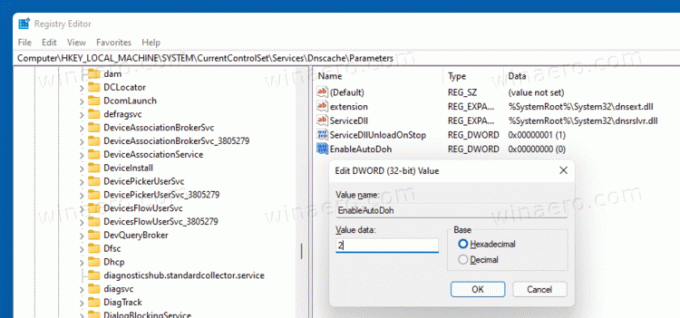
- Starta om Windows 11.
Detta kommer att aktivera DNS över HTTPS, så Windows börjar skicka och ta emot DNS-trafik genom säkra, krypterade servrar. Du måste dock ange rätt DNS-serveradress. Återigen, använd en server som listas i ovan nämnda tabell.
Så här kan du ändra en DNS-serveradress i Windows 11 utan att använda appen Inställningar.
Ändra serveradress efter att ha aktiverat DoH
- Tryck på Win + R och skriv
kontrollerai rutan Kör och tryck sedan Stiga på. Detta öppnar den klassiska appen Kontrollpanel. - Gå till Kontrollpanelen\Nätverk och Internet\Nätverks- och delningscenter.
- Klicka på till höger Ändra adapteregenskaper.
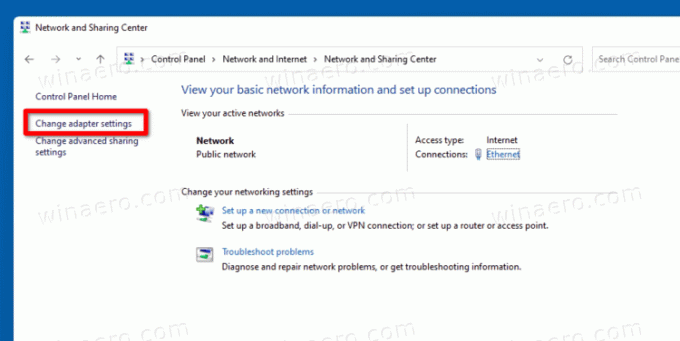
- Detta kommer att öppna Nätverkskopplingar dialog. Dubbelklicka på din nätverksanslutning.
- Klick Egenskaper i nästa fönster.

- I Adapteregenskaper, Välj Internetprotokoll version 4 (TCP/IPv4) posten och klicka på Egenskaper knapp.
- Välj alternativet "Använd följande DNS-serveradresser:" på Allmän flik. Ange DNS-serveradressen som stöder DoH.

- Om din nätverkskonfiguration inkluderar IPv6, ange IPv6-servrarna för Internetprotokoll version 6 (TCP/IPv6) alternativ.
- Klick OK för att tillämpa ändringen.
Du är färdig.