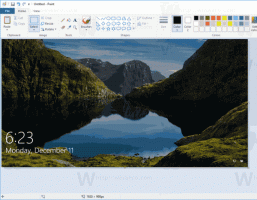Hur man laddar ner Windows 11 ISO-fil
Du kan nu ladda ner Windows 11 ISO för att installera driften från början eller uppgradera din befintliga Windows-installation. Det senaste operativsystemet är officiellt släppt, så de officiella ISO-bilderna är också tillgängliga. Här är ett antal metoder för att få det gjort.
Annons
Tidigare brukade Microsoft tvinga användare att använda Media Creation Tool. Du var tvungen att tillämpa en lösning för att få ISO-filen, t.ex. för att ändra webbläsarens användaragent för att se den direkta nedladdningslänken. Detta är inte längre en sak i Windows 11. Du kan nu ladda ner Windows 11 ISO-filen direkt från Microsofts supportwebbplats. Om du föredrar appen Media Creation Tool förblir denna metod intakt.
Obs: För att installera Windows 11 måste din dator passa minimikrav för hårdvara. Om det inte gör det kan du kringgå CPU- och TPM 2.0-kravet, men Microsoft stöder inte detta scenario och garanterar inte att du kommer att få framtida uppdateringar på en sådan enhet.
Ladda ner Windows 11 ISO
För att ladda ner Windows 11 ISO-filen kan du använda en av följande metoder. Om du behöver skaffa ISO-bilden för placera den på ett USB-minne, sedan ladda ner den direkt. Om du planerar att uppgradera din befintliga Windows PC-programvara till det senaste operativsystemet, använd Media Creation Tool. Det kommer också att vara till hjälp för dem som inte vill partitionera USB-enheten och kopiera filer manuellt.
Windows 11 ISO-fil direkt nedladdning
- Öppna den här officiella Microsofts sida i din favoritwebbläsare.
- Navigera till Ladda ner Windows 11 Disk Image (ISO) sektion.
- Välj Windows 11 från rullgardinsmenyn.
- Klicka på Ladda ner knapp.
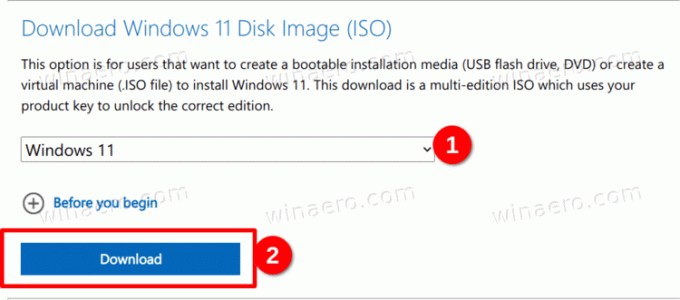
- Välj nu önskat språk för operativsystemet, t.ex. engelsk, och klicka på Bekräfta.

- Klicka slutligen på 64-bitars nedladdning knapp. Din webbläsare börjar ladda ner Windows 11 ISO-filen.
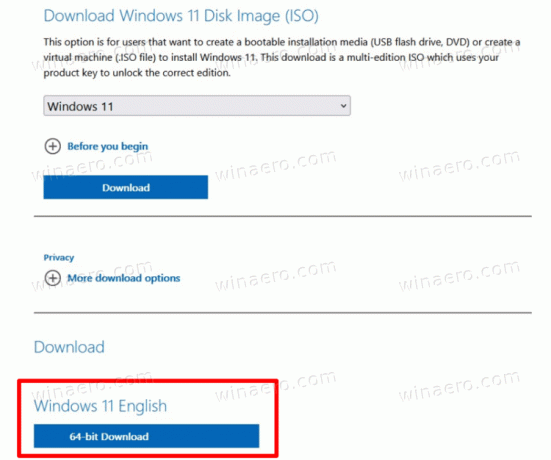
Du är färdig. När du har laddat ner ISO-avbildningen kan du använda den för att utföra en ren installation av operativsystemet, eller göra ett startbart USB-minne med den. Allt beror på dina uppgifter.
Som nämnts ovan kan du alternativt använda Windows Media Creation Tool för samma ändamål. Det låter dig också skapa en startbar USB, ladda ner ISO-filen och till och med uppgradera din äldre Windows-installation som Windows 10.
Använder Windows Media Creation Tool
- Öppna den officiella Microsofts webbplats med den här länken.
- Klicka på Ladda ner nu knappen under Skapa installationsmedia för Windows 11
sektion.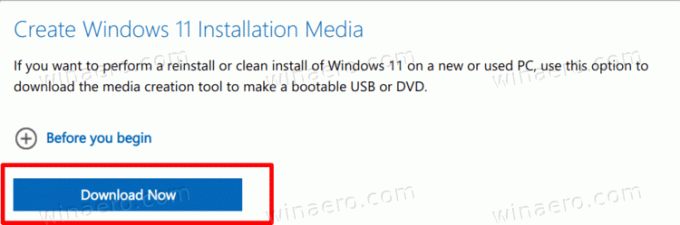
- Springa det
MediaCreationToolW11.exefil du har laddat ner. - Klicka på Acceptera knappen för att fortsätta.
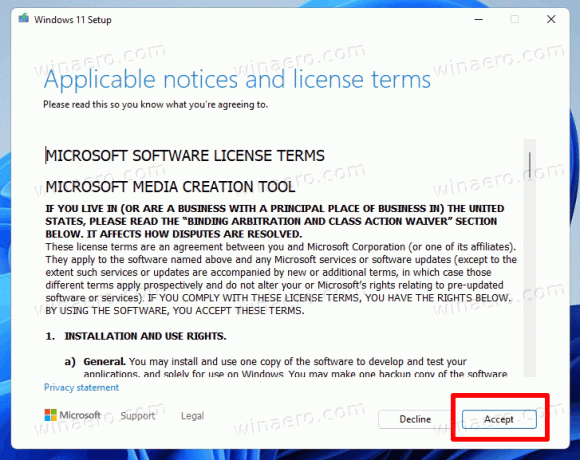
- Se till att appen har identifierat språket och versionen av ditt operativsystem på nästa sida och klicka på Nästa. Om inte, korrigera inställningarna.

- På nästa sida väljer du ISO-fil alternativet för att ladda ner det.
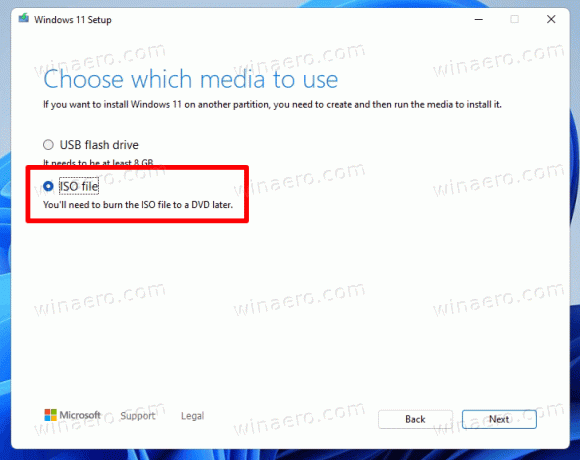
- Klicka på Nästa knappen för att ladda ner filen.
Du är färdig. Nu har du den officiella ISO-bilden av Windows 11.
Obs: Om du väljer USB Flash Drive istället för ISO-filen i steg 6 i ovanstående guide kommer du självklart att kunna skapa en startbar USB-enhet med Media Creation Tool.
Ladda ner ISO-bild för Windows 11 Insider Preview
När det gäller Insider Preview-versioner av Windows 11 kan du inte få officiella ISO-filer för de flesta av dem. Microsoft tillhandahåller inte ett sådant alternativ. Mjukvarujätten Redmond uppdaterar Insider-kanaler med ISO-bilder mycket långsammare. Det är ingen stor sak om du är på Beta- eller Release Preview-kanalen. Men om du är en Dev Channel Insider och behöver installera den senaste versionen från början, behöver du en startbar media och en ISO-fil.
Lyckligtvis finns det UUP Dump-projektet. Det är en onlinelösning som dynamiskt bygger en uppsättning skript som du kan ladda ner och skapa en startbar media för alla versioner av Windows 11 och Windows 10. Lösningen tar länkar direkt från Microsofts servrar, så du kommer att få ISO-filen byggd med äkta filer utan oönskade ändringar och modifieringar.
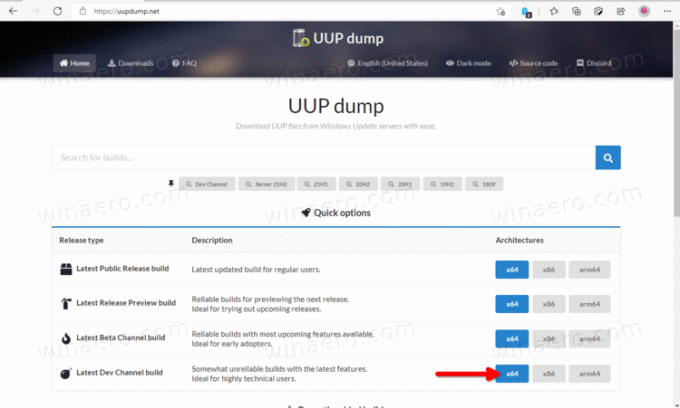
För att ladda ner Windows 11 ISO-fil för Insider Preview, gör följande.
- Navigera till onlineprojektet UUP Dump med den här länken.
- Ange kanalnamnet för Insider Preview för att ladda ner ISO-bilden för, t.ex. Dev.
- Klicka nu på antingen x64, x86 och arm64. För Windows 11 är x64 det enda tillgängliga alternativet.
- Välj byggnummer, dess språk och andra alternativ.
- Du kommer att avsluta med en uppmaning att ladda ner det färdiga skriptet. Ladda ner, extrahera och kör den. Det kommer att bygga en ISO-fil åt dig.
Jag har granskat proceduren i detalj i följande inlägg: UUP Dump: Ladda ner Windows 11 Insider ISO. Kolla in det om du har några tvivel eller frågor.
Det är allt.