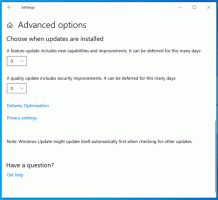Aktivera mappskydd med OneDrive i Windows 10
Microsoft rullar ut en ny funktion till OneDrive-användare. Tidigare känd som "Folder Move-funktion för OneDrive-företagsanvändare", har den nu bytt namn till Folder Protection och kan aktiveras eller inaktiveras från OneDrives snabbmeny.

Med den här nya funktionen kommer OneDrive att kunna flytta och lagra innehållet i mapparna Skrivbord, Dokument och Bilder i molnet. Du kan komma åt din data som laddats upp till OneDrive var som helst. Enligt företaget är dina filer säkra i OneDrive om något händer med din enhet. Låt oss se hur du aktiverar den här funktionen.
Annons
OneDrive är onlinedokumentlagringslösningen skapad av Microsoft som levereras med som en gratistjänst med Windows 10. Den kan användas för att lagra dina dokument och annan data online i molnet. Det erbjuder också synkronisering av lagrad data på alla dina enheter.
Möjligheten att spara dina data till OneDrive automatiskt tillhandahålls av den inbyggda OneDrive-appen.
För att aktivera mappskydd med OneDrive i Windows 10, gör följande.
- Högerklicka på OneDrive-ikonen för att öppna dess meny. Om du inte har ikonen klickar du på den lilla pilen som pekar uppåt nära systemfältet (meddelandefältet) för att visa översvämningsområdet och högerklickar sedan på OneDrive-ikonen.
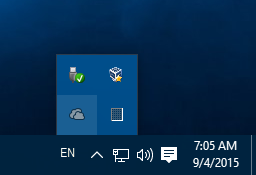
- Från dess snabbmeny, välj "Inställningar".

- Dialogrutan Inställningar öppnas. Där går du till fliken Spara automatiskt.
- Klicka på Uppdatera mappar knapp.
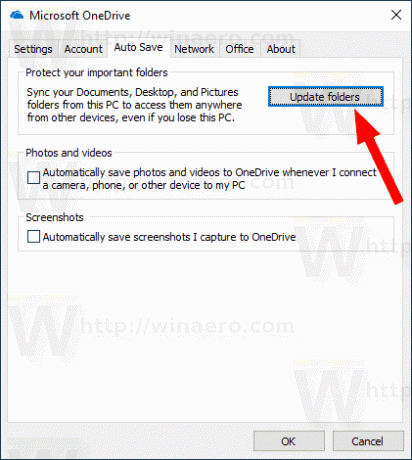
- I nästa dialogruta väljer du de mappar du vill synkronisera med OneDrive automatiskt. Avmarkera oönskade mappar och klicka på knappen Startskydd.
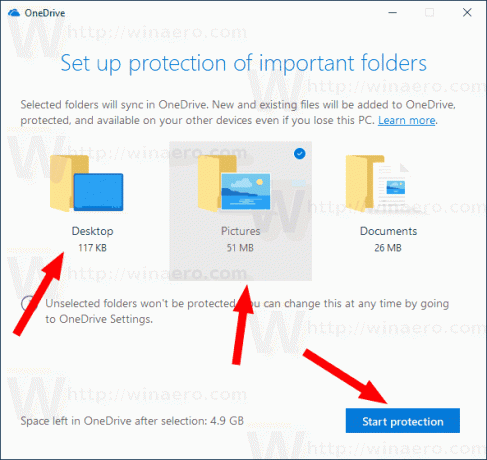
- Windows 10 laddar upp de befintliga filerna till molnet.
Efter det kommer du att se den nya länken Var är mina filer med OneDrives blå molnikon på varje plats som du har aktiverat för att skyddas med OneDrive.
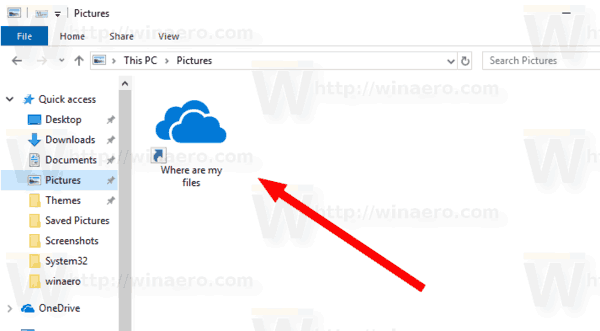
Klicka på den för att öppna dina filer lagrade i molnet.
Tips: Windows 10 låter dig spara tid och ladda upp skärmdumpar automatiskt till OneDrive. Varje gång du tar en skärmdump kan den laddas upp till OneDrive-mappen. Se artikeln Hur man sparar skärmdumpar automatiskt till OneDrive i Windows 10.
Artiklar av intresse:
- Synkronisera valfri mapp till OneDrive i Windows 10
- Gör automatiskt OneDrive-filer On-Demand Online-Only i Windows 10
- Uteslut OneDrive-bilder från foton i Windows 10
- Inaktivera OneDrive Cloud-ikoner i navigeringsfönstret i Windows 10
- Logga ut från OneDrive i Windows 10 (Ta bort länk till PC)
- Inaktivera OneDrive-integration i Windows 10
- Ändra plats för OneDrive-mapp i Windows 10
- Hur man lägger till OneDrive Desktop-ikon i Windows 10
- Hur man återställer OneDrive Sync i Windows 10
- Begränsa OneDrive-nedladdnings- och uppladdningshastighet i Windows 10
- Ett officiellt sätt att avinstallera OneDrive i Windows 10