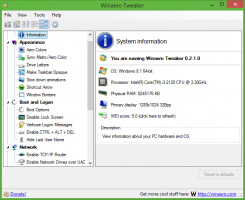Återställ PIN-koden för ett användarkonto i Windows 10
En PIN-kod är en extra säkerhetsfunktion som är tillgänglig i Windows 10 och Windows 8.1 för att skydda ditt användarkonto och alla känsliga data i det. När det är aktiverat kan det anges istället för lösenordet. Till skillnad från ett lösenord kräver en PIN-kod inte att användaren trycker på Enter-tangenten vid inloggning och det är ett kort 4-siffrigt nummer. När du har angett rätt PIN-kod kommer du omedelbart att loggas in på ditt Windows 10-konto.
Om du har glömt din PIN-kod, så här återställer du PIN-koden för ditt konto i Windows 10.
Annons
Som du kanske redan vet ersätter inte en PIN-kod lösenordet. För att ställa in en PIN-kod, är det nödvändigt att ha ett lösenord inställt för ditt användarkonto. Så det är möjligt att logga in med ett lösenord istället för en PIN-kod och återställa PIN-värdet. Här är hur.
Du kan växla mellan PIN-koden och lösenordsinloggningsalternativet med hjälp av länken "Inloggningsalternativ" på inloggningsskärmen. Klicka på den för att välja hur du vill logga in. Klicka på nyckelikonen för att logga in med lösenordet.


Så här återställer du PIN-koden för ett användarkonto i Windows 10, gör följande.
När du har loggat in med ditt lösenord kan du återställa din PIN-kod i Inställningar enligt följande.
- Öppna Inställningar.
- Gå till Konton\Inloggningsalternativ.


- På höger sida klickar du på Jag har glömt min PIN-kod länk under STIFT.
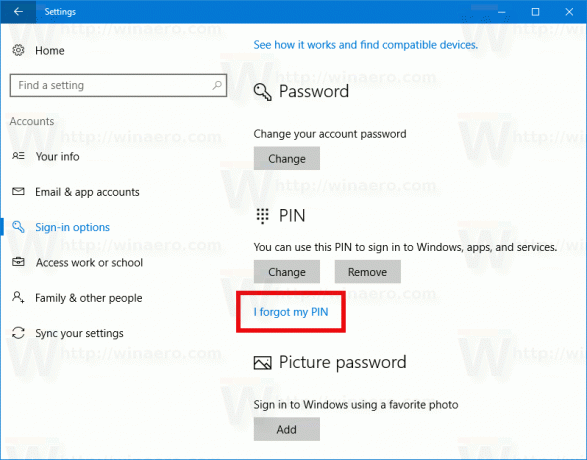
- En bekräftelseskärm kan visas. Klicka på knappen Fortsätt för att bekräfta åtgärden.
- Dialogrutan för verifiering av kontolösenord visas på skärmen. Där anger du ditt nuvarande lösenord och klickar på OK-knappen.
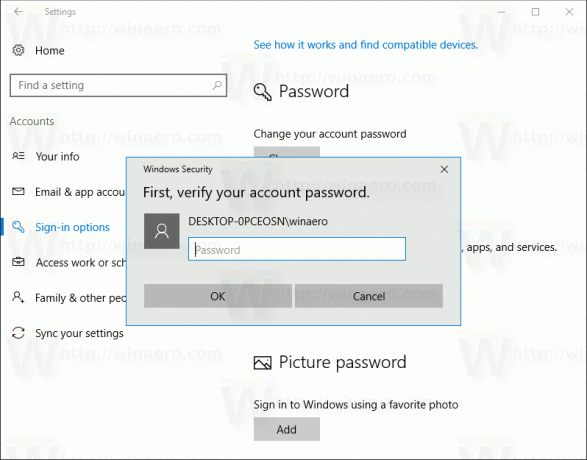
- Ange nu en ny PIN-kod för ditt konto. Ange minst fyra siffror när du uppmanas:

Tips: Om du har glömt ditt Windows-lösenord, se artikeln Återställ Windows 10-lösenordet utan att använda verktyg från tredje part.
Det är allt.