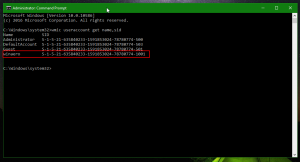Byt namn på fasta mappar för snabbåtkomst i Windows 10
Snabbåtkomstplatsen är en ny mapp i Filutforskaren i Windows 10. Det är där Explorer öppnas som standard istället för den här datorn. Snabbåtkomst visar senaste filer och vanliga mappar i en enda vy. Du kan också fästa olika platser i Snabbåtkomst. Men till skillnad från Favoriter från tidigare versioner av Windows låter Quick Access dig inte byta namn på fästa objekt när du högerklickar på dem. I den här artikeln kommer vi att se hur du ändrar det visade namnet för mappar som är fästa till snabbåtkomst.
Annons
Anta att du har följande mappar på din hårddisk.
C:\Testmapp\Mapp 1\Fäst mig. C:\Testmapp\Mapp 2\Fäst mig. C:\Testmapp\Mapp 3\Fäst mig. C:\Testmapp\Mapp 4\Fäst mig
Se denna skärmdump:
Låt oss nu fästa varje "Fäst mig"-mapp till snabbåtkomst.
Se resultatet:
Alla mappar är fästa under samma namn. Det finns inget sätt att avgöra vilken mapp som finns på vilken enhet utan att klicka på den.
När du byter namn på målmappen blir den tydlig. Tyvärr kan du ibland inte byta namn på målmappen eftersom den kan användas av andra appar och tjänster.
Snabbåtkomstplatsen erbjuder inte ett alternativ för att byta namn på fästa objekt:
Här är en lösning.
Byt namn på fasta mappar för snabbåtkomst i Windows 10
- Lossa från snabbåtkomst alla mappar som du vill byta namn på.
- Skapa en ny tom mapp på din hårddisk. Jag föreslår att du skapar den i din användarprofilmapp (%userprofile%, c:\Users\användarnamn), eftersom du inte behöver använda den här mappen varje dag men du kommer att behöva den för att organisera data vi lägger där. Inuti användarprofilmappen förblir mappen säker och du kommer inte att se den ofta.
Så skapa följande mapp:c:\Users\ditt_användarnamn\Fästa mappar
Se följande skärmdump:

- Öppna nu ett nytt kommandotolksfönster och skriv följande kommando:
mklink /J "%userprofile%\Nästa mappar\Nytt namn för mapp" "c:\sökväg till original\mapp som du vill fästa till snabbåtkomst"
Kommandot mklink kommer att skapa en symbolisk länk till mappen du vill fästa till snabbåtkomst men denna symboliska länk kommer att lagras med ett nytt namn i katalogen "Fästa mappar".
Så i mitt fall bör jag köra följande kommandon:mklink /J "%userprofile%\Pinned Folders\Pinn me 1" "C:\Test folder\Folder 1\Pinn me" mklink /J "%userprofile%\Pinned Folders\Pinn me 2" "C:\Test folder\Folder 2\Pinn me" mklink /J "%userprofile%\Pinned Folders\Pinn me 3" "C:\Test folder\Folder 3\Pinn me" mklink /J "%userprofile%\Pinned Folders\Pinn me 4" "C:\Test folder\Folder 4\Pinn me"
Resultatet blir som följer:


- Högerklicka nu på objekten i mappen "%userprofile%\Pinned Folders" och fäst dem till Quick Access.

De kommer att ha olika och igenkännbara namn:
Detta är en ganska tråkig metod, men det fungerar att ge unika namn d.v.s. byt namn på mappar som är fästa till snabbåtkomst. Kanske en dag kommer Microsoft att förbättra Quick Access-funktionen och lägga till inbyggd förmåga att byta namn på fästa objekt. När detta skrivs, den senaste Windows 10 build 14388 kommer inte med möjligheten att byta namn på snabbåtkomst fästa objekt.