Fixa okänd layout specificerad i manifestproblem i Windows 10
Som du kanske redan vet släpps Windows 10 Fall Creators Update för allmänheten. Den kommer med en enorm lista över ändringar som vi noggrant behandlade i artikeln Vad är nytt i Windows 10 Fall Creators Update. Vissa användare har stött på ett problem efter att ha installerat den här uppdateringen där Microsoft Store fortsätter att visa felmeddelandet Något dåligt hände, okänd layout specificerad i manifestet.
Annons
Så här ser det ut: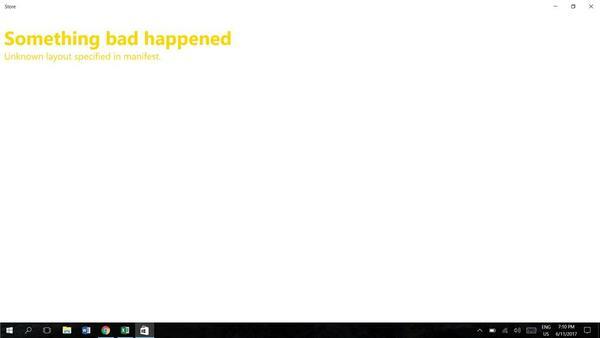 Om du är drabbad, här är vad du kan prova.
Om du är drabbad, här är vad du kan prova.
Till fixa den okända layouten som anges i manifestproblemet i Windows 10, gör följande.
- Tryck Vinna + R tangenterna tillsammans på ditt tangentbord för att öppna dialogrutan Kör.
Tips: Se Genvägar med Windows (Win)-tangenten bör alla Windows 10-användare känna till - Skriv följande i rutan Kör:
wsreset

Tryck enter.
WSreset-verktyget kommer att rensa upp Store-cachen. Det kan ta några minuter, så ha tålamod. Efter det öppnas Windows Store igen och du kommer att kunna uppdatera eller installera dina appar igen.
WSreset bygger inte om butikscachen för vissa Universal-appar från tredje part. Du kan behöva återställa deras cache manuellt. Här är hur.
- Öppna en förhöjd kommandotolk.
- Skriv följande kommando:
wmic användarkonto få namn, sid
I kommandoutgången, notera SID-värdet relaterat till ditt användarkonto:

- Öppen Registerredigerare.
- Gå till följande registersökväg:
HKEY_LOCAL_MACHINE\SOFTWARE\Microsoft\Windows\CurrentVersion\Appx\AppxAllUserStore
Tips: Se hur man hoppar till önskad registernyckel med ett klick.
- Ta bort undernyckeln som har SID-värdet i sitt namn:

- Starta om Windows 10.
Dessutom kan du prova att återställa Microsoft Store-appen i Inställningar. Här är hur.
Återställ Microsoft Store-appen
- Öppen inställningar.
- Gå till Appar -> Appar och funktioner.

- På höger sida, leta efter Lagra appen och klicka på den. Se skärmdumpen:
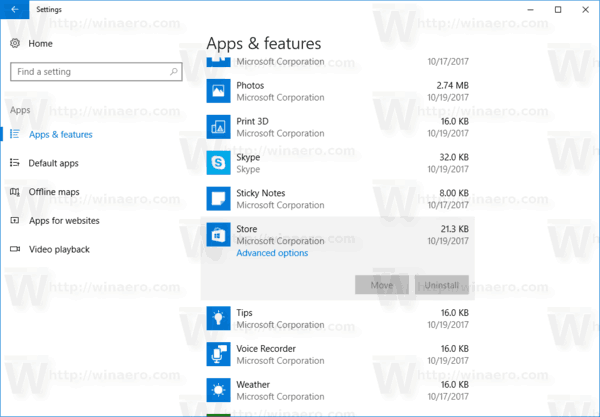
- Länken för avancerade alternativ visas. Klicka på den för att öppna följande sida:
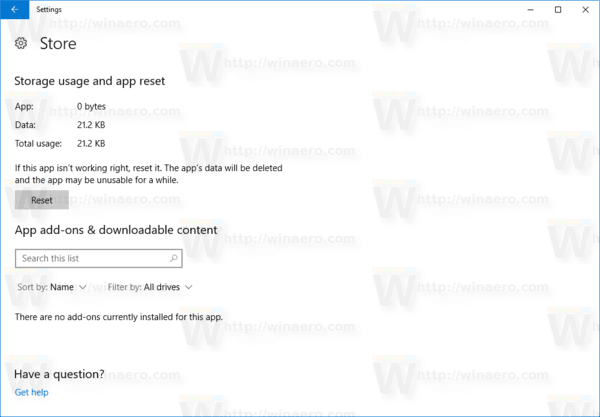
- Klicka på Återställa knappen för att återställa Store-appen till standardinställningarna.
Du är färdig.
Vissa användare rapporterar att byte av region och plats till USA och tillbaka till normalvärdet också hjälpte dem att lösa problemet.


Du kan försöka ändra det om inget ovan fungerar. Se följande artikel:
Så här ändrar du region och hemplats i Windows 10
Det är allt.
Detta bör lösa alla Microsoft Store-appproblem.



