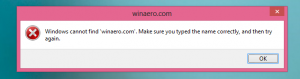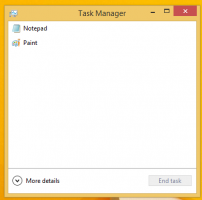Säkerhetskopiera och återställa nätverksresurser i Windows 10
Windows 10 låter användaren dela sina lokalt anslutna skrivare och lagrade filer med andra användare över nätverket. Delade filer kan vara tillgängliga för läsning och skrivning för andra. Delade skrivare kan användas för utskrift på fjärrdatorn. Du kan säkerhetskopiera dina nätverksresurser i Windows 10 och återställa dem senare. Låt oss se hur det kan göras.
Det är lätt att dela en mapp över ett nätverk i Windows 10 med den inbyggda fildelningsfunktionen. Inga appar från tredje part krävs. Förfarandet beskrivs i detalj i följande artikel:
Hur man delar fil eller mapp i Windows 10
Obs: Om du kör Windows 10 version 1803 kan du ha problem med fil- och mappdelning. Se artikeln Nätverksdatorer är inte synliga i Windows 10 version 1803. Se till att du har aktiverat tjänsterna 'Function Discovery Resource Publication' och 'Function Discovery Provider Host' (deras starttyp är inställd på automatisk) och springer. Detta måste göras på varje Windows 10-dator som du vill ställa in för fil- och mappdelning.
Du kan säkerhetskopiera de befintliga delningsnamnen och behörigheterna som du har tilldelat dem med hjälp av den avancerade delningsdialogrutan. Du måste vara inloggad med ett administrativt konto att fortsätta.
Säkerhetskopiera nätverksresurser i Windows 10, gör följande.
- Öppna Registry Editor app.
- Gå till följande registernyckel.
HKEY_LOCAL_MACHINE\SYSTEM\CurrentControlSet\Services\LanmanServer\Shares
Se hur du går till en registernyckel med ett klick.
- Till vänster högerklickar du på mappen Dela och väljer Exportera... från snabbmenyn.
- Bläddra efter mappen där du vill lagra din REG-fil och klicka på Spara knapp.
Med hjälp av REG-filen du skapade kan du snabbt återställa dina nätverksresurser senare.
Återställ nätverksresurser
Dubbelklicka på din REG-fil och bekräfta importåtgärden. Om du har UAC aktiverad i Windows 10 kommer du att bli ombedd att tillåta operationen.
Efter det, starta om Windows 10.
För att spara tid kan du använda följande kommandon.
- Öppna en ny kommandotolken som administratör.
- Skriv följande kommando för att exportera dina andelar:
reg export HKLM\SYSTEM\CurrentControlSet\Services\LanmanServer\Shares "%UserProfile%\Desktop\Network Shares.reg". - Nästa kommando återställer dem:
reg importera HKLM\SYSTEM\CurrentControlSet\Services\LanmanServer\Shares "%UserProfile%\Desktop\Network Shares.reg".
Korrigera filsökvägen och dess namn i kommandona ovan. Som standard kommer resurserna att exporteras till filen "Network Shares.reg" i din skrivbordsmapp.
Det är allt.
Relaterade artiklar:
- Aktivera SMB1 Sharing Protocol i Windows 10
- Hur man delar fil eller mapp i Windows 10
- Ändra krypteringsnivå för fildelning i Windows 10
- Inaktivera eller aktivera fil- och skrivardelning i Windows 10
- Inaktivera lösenordsskyddad delning i Windows 10
- Hur man visar nätverksandelar i Windows 10