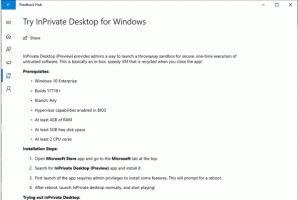Hur man ändrar filattribut i Windows 10
Filattribut är speciella metadata eller egenskaper för filer lagrade i filsystemet som instruerar datorprogramvara att ändra dess beteende. Vissa av dem kan upprätthållas av operativsystemet. Till exempel förhindrar skrivskyddat attribut appar från att skriva till sådana filer och säger till File Explorer att varna användaren om att filen eller mappen kan vara viktig. Kommandot console DEL tar inte bort filer med skrivskyddat attribut. I den här artikeln kommer vi att granska olika metoder för att ändra filattribut i Windows 10.
Annons
Windows 10 erbjuder användaren ett antal metoder för att ändra filsystemattribut för mappar och filer. Varje attribut kan bara ha ett tillstånd åt gången: det kan ställas in eller inaktiveras. Även om filattribut är en del av filsystemets metadata, anses de alltid vara separata från andra metadatavärden som fildatum eller behörigheter.
I Windows 10 kan du använda Filutforskaren (både menyfliksområdet och dialogrutan Filegenskaper), PowerShell och den gamla goda kommandotolken för att ändra eller ställa in filattribut. Låt oss granska varje metod i detalj.
Ändra filattribut i Windows 10
- Öppen Utforskaren och gå till mappen som innehåller dina filer.
- Välj filen vars attribut du vill ändra.
- På fliken Hem i menyfliksområdet klickar du på knappen Egenskaper.
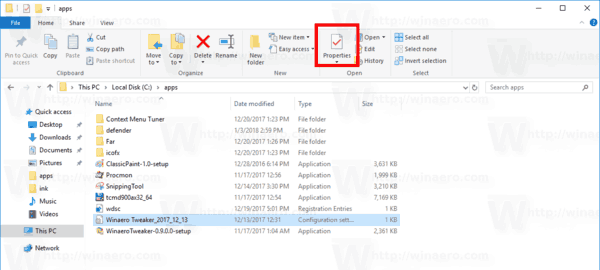
- I nästa dialogruta, under Attribut, kan du ställa in eller ta bort attributen skrivskyddad och dolda.
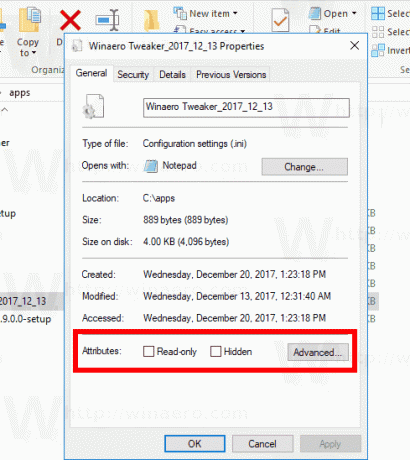
- Klicka på Avancerad för att ställa in eller ta bort extra attribut som är tillgängliga för filen.
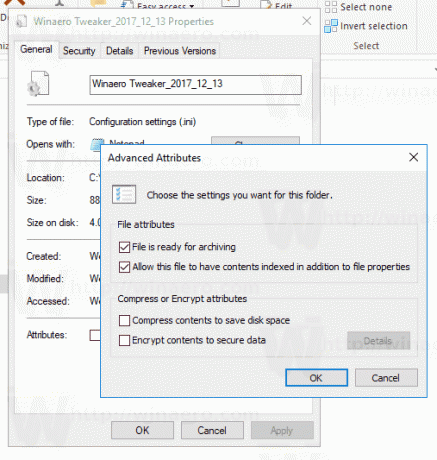
Du är färdig.
De extra filattributen inkluderar:
- Filen är klar för arkivering.
- Tillåt den här filen att ha innehåll indexerat utöver filegenskaper.
- Komprimera filinnehållet för att spara diskutrymme.
- Kryptera innehåll för att säkra data.
Tips: Du kan öppna dialogrutan Filegenskaper med hjälp av snabbmenyn. Högerklicka på en fil och välj kommandot Egenskaper. Du kan också snabbt öppna filegenskaperna om du trycker och håller ned Alt och dubbelklicka på filen eller tryck på Enter. Se artikeln:
Hur man snabbt öppnar fil- eller mappegenskaper i Windows File Explorer
För attributet "Dold" är ett annat sätt att använda knappen Dölj markerade objekt på fliken Visa på menyfliksområdet. Se följande artikel:
Hur du snabbt döljer och visar filer i Windows 10.
Ändra filattribut med PowerShell
Det är möjligt att ändra filattribut med PowerShell-konsolen. Det finns ett par cmdlets som kan användas för att visa, ställa in eller ta bort dem. Så här kan du använda dem.
Öppna en ny PowerShell-konsol och använd följande kommandon.
För att visa filattribut med PowerShell, kör följande cmdlet:
Get-ItemProperty -Path path_to_file
Ersätt sökvägen_till_filen med den faktiska sökvägen till din fil. Kommandot kommer att skriva ut alla attribut för filen.
För att se all information som är tillgänglig, kombinera utdata med Format-List cmdleten, som visas nedan:
Get-ItemProperty -Path path_to_file | Format-lista -Egenskap * -Force
Detta kommer att visa mer information om din fil.
För att ändra filattribut med PowerShell, kör följande cmdlet:
Set-ItemProperty -Path path_to_file -Name IsReadOnly -Value True
Detta kommer att ställa in ReadOnly-attributet för den angivna filen.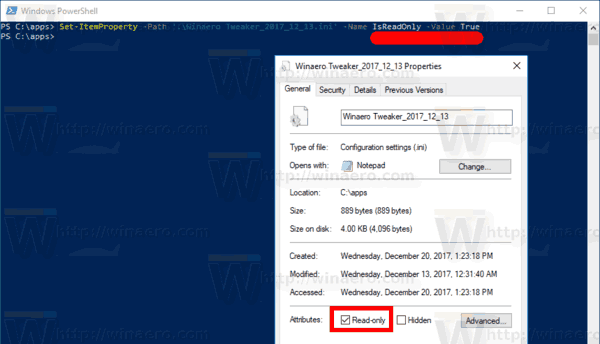
De möjliga värdena för argumentet -Name är följande:
- Arkiv
- Dold
- Vanligt
- Endast läs
- Systemet
Ställ in lämpligt värde på True för att ställa in attributet. Ett värde på False rensar attributet.
Ändra filattribut med kommandotolken
Kommandotolken kommer med ett console-attrib-kommando som tillåter hantering av filattribut. Den stöder följande attribut:
R Skrivskyddat filattribut.
Ett arkivfilattribut.
S Systemfilattribut.
H Dold filattribut.
O Offline-attribut.
I Inte innehållsindexerad filattribut.
X Inget attribut för skrubbfil.
V Integritetsattribut.
P Fäst attribut.
U Ofäst attribut.
B SMR Blob-attribut.
Varje attribut kan ställas in med hjälp av syntaxen så här (till exempel för skrivskyddat attribut):
attrib +R sökväg_till_fil
För att ta bort attributet kan du använda följande kommando:
attrib -R sökväg_till_fil
Så "+" ställer in ett attribut och "-" rensar ett attribut.
Till exempel, här är hur du ställer in ett dolt attribut med hjälp av kommandotolken.
Ändra det dolda attributet med hjälp av kommandotolken
- Öppna ett nytt kommandotolksfönster.
- Skriv följande kommando för att ställa in det dolda attributet:
attrib +H c:\data\minfil.txt
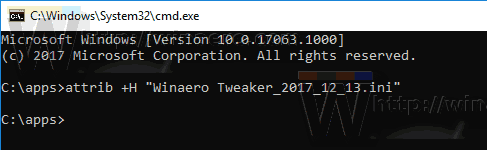
- För att ta bort attributet, använd kommandot:
attrib -H c:\data\minfil.txt
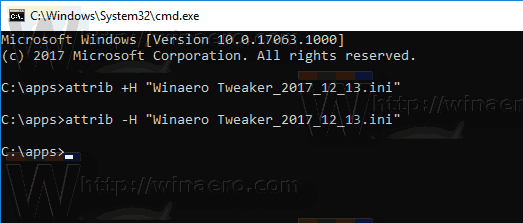
Du är färdig. För mer information, kör kommandot attrib enligt följande:
attrib /?
Det är allt.