Lägg till kontextmeny för kontrollerad mappåtkomst i Windows 10
Kontrollerad mappåtkomst är en ny funktion i Windows 10. Det är avsett att skydda värdefull data från skadliga appar och hot, såsom ransomware. Om du använder den här funktionen mycket, kanske du vill lägga till en speciell "Kontrollerad mappåtkomst" snabbmeny för att snabbt aktivera eller inaktivera den här funktionen i Windows 10.
Annons
Kontrollerad mappåtkomst övervakar de ändringar som appar gör i filer i vissa skyddade mappar. Om en app försöker göra en ändring i dessa filer och appen är svartlistad av funktionen får du ett meddelande om försöket. Du kan komplettera de skyddade mapparna med ytterligare platser och lägga till de appar som du vill ge åtkomst till dessa mappar.

Funktionen kontrollerad mappåtkomst introduceras först i Windows 10 build 16232 som en del av Windows Defender Antivirus-appen.
Kolla in följande artikel:
Aktivera kontrollerad mappåtkomst i Windows 10
För att spara tid kan du lägga till snabbmenyn "Kontrollerad mappåtkomst" på skrivbordet. Efter det kommer du att kunna aktivera eller inaktivera den här funktionen snabbare utan att besöka Windows Security-appen. Menyn innehåller två kommandon för att aktivera eller inaktivera funktionen. Här är hur det kan göras.
Obs: Du måste vara inloggad med ett administrativt konto att fortsätta.
För att lägga till den kontrollerade mapp-åtkomstmenyn i Windows 10, gör följande.
- Ladda ner följande registerfiler i zip-arkivet: Ladda ner registerfiler.
- Extrahera dem till vilken mapp du vill. Du kan placera dem direkt på skrivbordet.
- Avblockera *.REG-filerna.
- Dubbelklicka på filen "Lägg till kontextmeny för kontroll av mappåtkomst".
Detta kommer att lägga till följande snabbmeny.
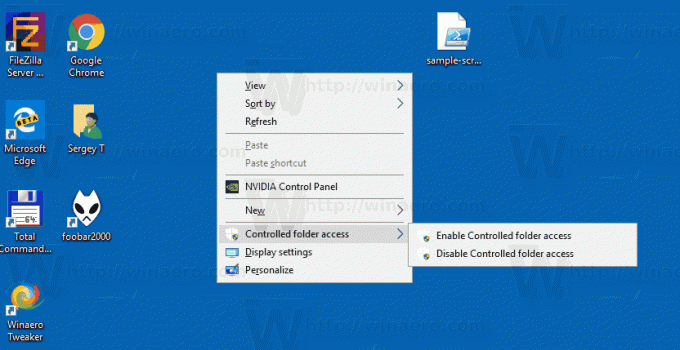
Hur det fungerar
Kommandot startar en ny instans av PowerShell och kör cmdlet-uppsättningen-MpPreference. Set-MpPreference cmdleten ändrar inställningarna för Windows Defender. Använd denna cmdlet för att lägga till undantag för filnamnstillägg, sökvägar och processer och för att lägga till standardåtgärder för höga, måttliga och låga hot. Det tillåter också att ändra tillståndet för säkerhetsfunktionen, inklusive funktionen för kontrollerad mappåtkomst. De lämpliga kommandona ser ut som följer.
Aktivera kontrollerad mappåtkomst:
Set-MpPreference -EnableControlledFolderAccess aktiverad
Inaktivera kontrollerad mappåtkomst:
Set-MpPreference -EnableControlledFolderAccess Disabled
Kommandona måste utföras i en förhöjd PowerShell-instans.
Ångra-tweaken ingår i zip-arkivet som nämns ovan.
Se även följande artikel:
Lägg till Tillåt app genom kontextmeny med kontrollerad mappåtkomst i Windows 10
