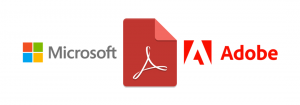Förhindra Windows 10 från att återställa dina standardappar
Windows 10 är välkänt för att återställa appar som användaren har ställt in som standard. Efter olika uppdateringar och bygguppgraderingar återställer Windows 10 standardwebbläsaren tillbaka till Edge, e-postappen tillbaka till Universal Windows Platform Mail-appen. Samma sak händer för Photos, Groove Music och så vidare. Om du blir irriterad på att dina filassociationer återställs till standard Metro-appar efter vissa uppdateringar, så här kan du försöka förhindra det.
Annons
Uppdateringar är faktiskt inte den enda anledningen till att Windows 10 återställer dina standardappar. När ingen filassociation har ställts in av användaren, eller när en app korrumperar UserChoice-registret när du ställer in associationer, gör det att filassociationer återställs till deras Windows 10 standardvärden. Användarvalsnyckeln lagrar en krypterad hash som indikerar att kopplingen ställts in av användaren och inte av någon skadlig kod. Det är en del av den nya skyddsmekanismen som finns i operativsystemet sedan Windows 8.
Till exempel kan Foton ta över dina bildfilassociationer efter en uppdatering, eller på grund av ovan nämnda anledning. När detta händer meddelar Action Center dig att en appstandard återställdes: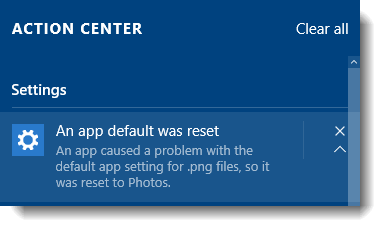
För att fixa detta manuellt kan du använda en enkel registerjustering. För appen Foton till exempel, måste följande steg göras:
- Öppna Registereditorn.
- Gå till följande registernyckel:
HKEY_CURRENT_USER\SOFTWARE\Klasser\Lokala inställningar\Software\Microsoft\Windows\CurrentVersion\AppModel\Repository\Packages\Microsoft. Windows. Photos_16.122.14020.0_x64__8wekyb3d8bbwe\App\Capabilities\FileAssociations

Tips: Du kan komma åt valfri registernyckel med ett klick.
Obs: Nyckeln ovan är endast tillämplig om du har version v16.122.14020.0_x64 av Photos-appen installerad, vilket är den aktuella versionen på min PC när detta skrivs. Om du har någon annan version eller byggnummer, välj lämplig nyckel. Det kommer att vara i detta format:Microsoft. Windows. Photos_nn.nnn.nnnnn.n_x64__8wekyb3d8bbwe
Där nnn... är en platshållare för det faktiska versions-/byggnumret. Se också upp för x64/x86-delen.
- I den högra rutan, titta på värdet på bildfilstypen, t.ex. .jpg. I skärmdumpen nedan är det AppX43hnxtbyyps62jhe9sqpdzxn1790zetc:

- Gå nu till följande nyckel:
HKEY_CURRENT_USER\SOFTWARE\Klasser\VALUE_FROM_THE_PREVIOUS_STEP
I vårt fall är det så
HKEY_CURRENT_USER\SOFTWARE\Klasser\AppX43hnxtbyyps62jhe9sqpdzxn1790zetc
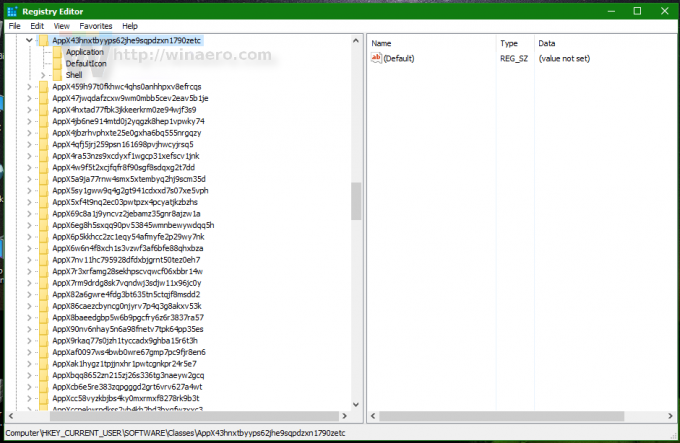
- Skapa ett nytt strängvärde här med namnet NoOpenWith och ställ inte in dess värdedata (låt det vara tomt):
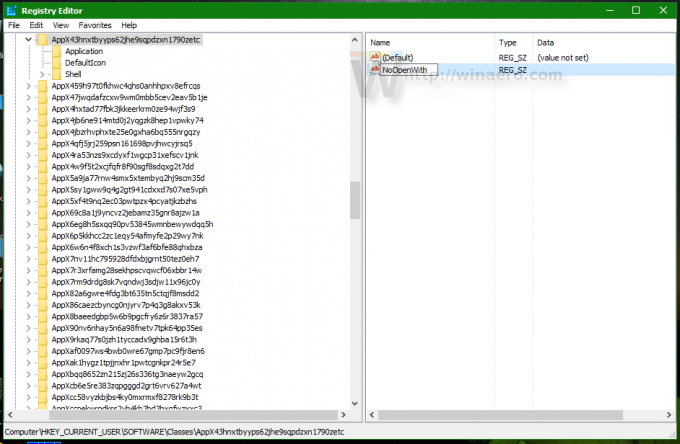
Detta kommer att förhindra att appen Foton tar över associationer av bildfilstyper! Du måste upprepa dessa steg för varje app som tar över dina standardappar. Efter det kommer Windows 10 inte att ändra dina standardfilassociationer.
För att spara tid kan du använda följande registerjustering, som är testad och fungerar i Windows 10 build 10586 när detta skrivs:
Windows Registry Editor version 5.00; ;Microsoft.3DBuilder.; ;Filtyper: .stl, .3mf, .obj, .wrl, .ply, .fbx, .3ds, .dae, .dxf, .bmp.;... .jpg, .png, .tga. [HKEY_CURRENT_USER\SOFTWARE\Klasser\AppXvhc4p7vz4b485xfp46hhk3fq3grkdgjg] "NoOpenWith"=""; ;Microsoft Edge.; ;Filtyper: .htm, .html. [HKEY_CURRENT_USER\SOFTWARE\Klasser\AppX4hxtad77fbk3jkkeerkrm0ze94wjf3s9] "NoOpenWith"="" ;Filtyper: .pdf. [HKEY_CURRENT_USER\SOFTWARE\Klasser\AppXd4nrz8ff68srnhf9t5a8sbgyar1cr723] "NoOpenWith"="" ;Filtyper: .svg. [HKEY_CURRENT_USER\SOFTWARE\Klasser\AppXde74bfzw9j31bzhcvsrxsyjnhhbq66cs] "NoOpenWith"="" ;Filtyper: .xml. [HKEY_CURRENT_USER\SOFTWARE\Klasser\AppXcc58vyzkbjbs4ky0mxrmxf8278rk9b3t] "NoOpenWith"=""; ;Microsoft Photos.; ;Filtyper: .3g2, .3gp, .3gp2, .3gpp, .asf, .avi, .m2t, .m2ts, .m4v, .mkv.;... .mov, .mp4, mp4v, .mts, .tif, .tiff, .wmv. [HKEY_CURRENT_USER\SOFTWARE\Klasser\AppXk0g4vb8gvt7b93tg50ybcy892pge6jmt] "NoOpenWith"="" ;Filtyper: De flesta bildfiltyper. [HKEY_CURRENT_USER\SOFTWARE\Klasser\AppX43hnxtbyyps62jhe9sqpdzxn1790zetc] "NoOpenWith"="" ;Filtyper: .raw, .rwl, .rw2 och andra. [HKEY_CURRENT_USER\SOFTWARE\Klasser\AppX9rkaq77s0jzh1tyccadx9ghba15r6t3h] "NoOpenWith"="";; Zune musik.; ;Filtyper: .aac, .adt, .adts ,.amr, .flac, .m3u, .m4a, .m4r, .mp3, .mpa.;.. .wav, .wma, .wpl, .zpl. [HKEY_CURRENT_USER\SOFTWARE\Klasser\AppXqj98qxeaynz6dv4459ayz6bnqxbyaqcs] "NoOpenWith"="";; Zune Video.; ;Filtyper: .3g2, .3gp, .3gpp, .avi, .divx, .m2t, .m2ts, .m4v, .mkv, .mod.;... .mov, .mp4, mp4v, .mpe, .mpeg, .mpg, .mpv2, .mts, .tod, .ts.;... .tts, .wm, .wmv, .xvid. [HKEY_CURRENT_USER\SOFTWARE\Klasser\AppX6eg8h5sxqq90pv53845wmnbewywdqq5h] "NoOpenWith"=""
Här kan du ladda ner färdiga reg-filer:
Ladda ner registerfiler
När du har tillämpat denna justering måste du öppna Kontrollpanelen > Standardprogram och ställa in filassociationer eller appstandarder som du föredrar. Ingen av de inbyggda universella apparna ska återställa filassociationerna från och med nu.
Det är allt.