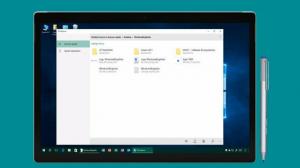Hur man inaktiverar Discover Bing-knappen i Microsoft Edge
Microsoft Edge innehåller en Discover-funktion som ritar en Bing-ikon i verktygsfältet. Beroende på din webbläsarversion kan den visas som en lila stjärnikon. Knappen sitter i det övre högra hörnet där menyknappen brukade vara. om du inte hittar någon användning för Discover-funktionen, så här inaktiverar du den.
Ett klick på knappen "Upptäck" öppnar en extra panel till höger som interagerar med AI-driven Bing. Det låter dig samla in extra information om ämnet för den aktuella fliken, angående dess typ. Om du surfar på en webbplats kommer den att visa dig allt Bing vet om den, inklusive statistik, länkar och dess konkurrenter/liknande projekt.
Den ursprungliga versionen av Bing Discover-funktionen stöder två olika lägen. Alternativet "Chatt" gör att du kan få en kort beskrivning eller sammanfattning av det du läser just nu. Ett annat läge, "Skriv", lägger till något som skrivassistent till din webbläsare. Det kan generera en del text baserat på dina termer genom att använda öppna data på Internet som källa. Den kan också skapa en "liknande kod" på ett annat programmeringsspråk om du ger den en kodsnutt.
Det är dock inte alla som behöver en sådan funktion i webbläsaren. Vissa användare föredrar ett renare användargränssnitt utan extra element som de inte kommer att använda. Dessutom visar Discover in Edge meddelanden som är aktiverade som standard, så det kan vara irriterande.
Så här inaktiverar du Bing-knappen / Upptäck-funktionen i Microsoft Edge-webbläsaren. Metoderna beror på vilken webbläsarversion du har. Det inbyggda alternativet att inaktivera Bing-knappen är tillgängligt från och med Kant 111.0.1661.54, släpps den 24 mars 2023.
Inaktivera Discover i Edge-webbläsaren
Notera: Den här metoden gäller för Edge 111.0.1661.54 och ovan.
- Klicka på Edge-menyknappen (Alt + F), och välj inställningar från menyn.
- Klicka på i Inställningar Sidofält till vänster.
- Till höger hittar du Appspecifika inställningar avsnitt och klicka på Upptäck.
- Slutligen på nästa sida, stäng av Visa Upptäck alternativ. Detta kommer att inaktivera Bing-knappen direkt.
Gjort! Du kan ångra ändringen när som helst genom att aktivera alternativet du just inaktiverade.
Metod 2: Ändra Edge-genvägen på skrivbordet
Notera: Den här metoden gäller för versioner som släppts före Edge 111.0.1661.54.
- Starta Edge-webbläsaren och klicka på menyknappen (Alt + F).
- Välj inställningar från menyn.
- Till vänster, klicka på System och prestanda sektion.
- I den högra rutan inaktiverar du Startup boost alternativ.
- Högerklicka på genvägen du använder för att öppna Microsoft Edge, t.ex. dess genväg på skrivbordet.
- På Genväg fliken, klicka i Mål målrutan och lägg till
--disable-features=msUndersideButtonargument efter msedge.exe. - Klick Tillämpa och OK för att spara ändringarna. Stäng nu alla Edge-fönster och starta det med den modifierade genvägen. Upptäck-funktionen är nu inaktiverad!
Du är färdig. Du kommer inte längre att ha Upptäck funktion och dess spår i webbläsaren.
Varje gång du startar Edge med den modifierade genvägen kommer den inte längre att störa Bing Discover-funktionen. Men om du har flera profiler i Edge, när du växlar mellan dem kan Edge ändra sina kommandoradsargument och ta tillbaka knappen. När du klickar på länkar i Store-appar kommer de också att öppna Edge utan msUndersideButton funktion inaktiverad, så du kommer att se alternativet Upptäck igen.
Kom ihåg att metoden inte stöds officiellt och kan sluta fungera med alla webbläsaruppdateringar.
Inaktivera Bing-knappen tillsammans med Sidebar
Alternativt till den ovan granskade metoden kan du använda en gruppolicy som Microsoft tillhandahåller för att inaktivera sidofältet. Genom att inaktivera sidofältet blir du av med Bing-knappen, eftersom den är en integrerad del av den.
Notera: Den här metoden gäller alla versioner av Microsoft Edge.
För att inaktivera Bing-knappen och sidofältet i Microsoft Edge, gör följande.
- Högerklicka på Start med Windows-ikonen i aktivitetsfältet, välj Springa, och typ regedit i Springa rutan för att öppna registerredigeraren.
- Navigera till HKEY_LOCAL_MACHINE\SOFTWARE\Policies\Microsoft nyckel.
- Om du inte har Kant mapp under Microsoft, högerklicka på den senare och välj Ny > Nyckel. Namnge det Kant.
- Högerklicka nu på Edge-mappen och välj Nytt > DWORD (32-bitars) värde från menyn.
- Namnge det nya värdet HubsSidebarEnabled, och lämna dess värdedata som 0.
- Starta nu om Edge-webbläsaren. Bing-knappen försvinner nu, tillsammans med sidofältet.
Du är färdig.
För att ångra ändringen kan du ta bort HubsSidebarEnabled värde du har skapat från registret.
Slutligen, för att spara tid kan du ladda ner följande färdiga REG-filer i ett ZIP-arkiv.
Ladda ner REG-filer
Extrahera arkivinnehållet till valfri mapp, till exempel direkt till skrivbordet.
Öppna nu Inaktivera sidofältet och Bing button.reg fil, bekräfta kontrollprompten för användarkonto och låt registerredigeraren göra ändringen. d.v.s. du måste klicka på Ja knappen i båda uppmaningarna.
Efter att du öppnat REG-filen behöver du bara starta om Edge-webbläsaren för att få den att läsa de nya policyvärdena, och du är igång.
Den andra filen som ingår i ZIP-arkivet, Aktivera sidofältet och Bing button.reg, återställer standardinställningarna.
Det är allt. Tack till vår läsare "tistou" för den andra metoden.
Om du gillar den här artikeln, vänligen dela den med knapparna nedan. Det kommer inte att ta mycket från dig, men det kommer att hjälpa oss att växa. Tack för ditt stöd!