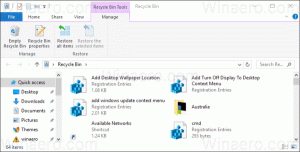Hur man visar dolda filer i Windows 10
Som standard visar Windows 10 inte dolda mappar och filer. Om en fil eller en mapp har attributet "dold" kommer den inte att vara synlig i Filutforskaren. Du kan använda den här funktionen för att dölj det önskade föremålet snabbt. Så här kan du se mappar och filer som du redan har gömt i Windows 10.
Annons
När de är synliga visas ikonerna för dolda filer och mappar nedtonade i Utforskaren, så att du snabbt kan se att de har det dolda attributet inställt.

För att visa dolda filer i Windows 10, gör följande.
Öppen Utforskaren. Du behöver inte öppna någon specifik plats. Men om du känner till en mapp som innehåller dolda filer, öppna den.
Gå till fliken Visa i Utforskarens Ribbon-användargränssnitt.

Där markerar du kryssrutan Dolda objekt. Dolda filer visas nu i Filutforskarens fönster. Lägg märke till hur de ser bleka ut (vilket också är hur de ser ut när du klipper dem) eftersom de har det dolda attributet:

Alternativt kan samma alternativ aktiveras med mapp- och sökalternativ. Det är användbart om du har inaktiverade menyfliksområdet i filutforskaren.
Öppna Kontrollpanelen och gå till Utseende och anpassning -> Filutforskaralternativ (kallas mappalternativ före Windows 10).

Eller så kan du också öppna File Explorer. Om menyfliksområdet är aktiverat, klicka på Arkiv -> Ändra mapp och sökalternativ. Om du har inaktiverat menyfliksområdet med hjälp av ett verktyg som Winaero Ribbon Disabler, tryck på F10 -> klicka på Verktyg-menyn - Mappalternativ.

Växla till fliken Visa och aktivera alternativet "Visa dolda filer, mappar och enheter".

Den här dialogrutan har ytterligare ett alternativ för att visa dolda filer med systemattribut. Om du avmarkerar alternativet "Dölj skyddade operativsystemfiler", så kommer du att se systemfiler i Filutforskaren som också är dolda.

Vi rekommenderar inte att du ändrar eller tar bort dessa operativsystemfiler om du inte vet vad du gör, så det är bättre att inte lämna till alternativet markerat. Dessa system dolda filer kommer bara att dyka upp när alternativet att visa vanliga dolda filer är aktiverat.
Observera också att instruktionerna i den här artikeln endast gäller för det aktuella användarkontot som du är inloggad på. Det kommer inte att ändra synligheten för dolda filer och mappar för andra användare.
Dessa GUI-alternativ kan också justeras i registret. Öppna Registereditorn app och gå till följande registernyckel:
HKEY_CURRENT_USER\SOFTWARE\Microsoft\Windows\CurrentVersion\Explorer\Advanced

Skapa där ett 32-bitars DWORD-värde som heter Hidden. Om detta värde redan finns, ändra bara dess värdedata till 1 (Aktivera dolda filer). Även om du är det kör en 64-bitarsversion av Windowsmåste du fortfarande skapa 32-bitars DWORD-värdet. Då måste du starta om Explorer-skalet eller logga ut och logga in igen till ditt användarkonto. Detta kommer att göra dolda filer synliga.

För att visa skyddade operativsystemfiler i File Explorer, skapa ett 32-bitars DWORD-värde med namnet ShowSuperHidden. Om detta värde redan finns, ändra dess värdedata till 1 (Aktiverad) eftersom 0 betyder inaktiverad.

Om du ofta arbetar med dolda filer kan det vara användbart att växla mellan dem direkt från snabbmenyn. Kontextmenyjusteringen är också användbar för att visa objekt på skrivbordet. Se hur det kan göras här:
Växla dolda objekt kontextmeny i Windows 10

Du kan också dölja valda filer med ett speciellt snabbmenykommando. Se hur du lägger till det:
Lägg till Göm valda objekt till snabbmenyn i Windows 10

Det är allt.