Ta bort filer permanent i Windows 10 (förbi papperskorgen)
Papperskorgen är en systemmapp som innehåller raderade filer. Om du inte har raderat någon fil eller mapp permanent och inte har inaktiverat papperskorgen, kommer det borttagna objektet att lagras i papperskorgen tills du tömma den. Det är möjligt att få File Explorer att ta bort filer permanent förbi papperskorgen. Låt oss se hur.
Annons
Som standard, när du tar bort en fil, flyttar File Explorer-appen den till papperskorgen. Papperskorgen fungerar för alla användarkonton, så filer som tagits bort från ett användarkonto är inte synliga i den andra användarens papperskorg, även om de har tagits bort från samma mapp.
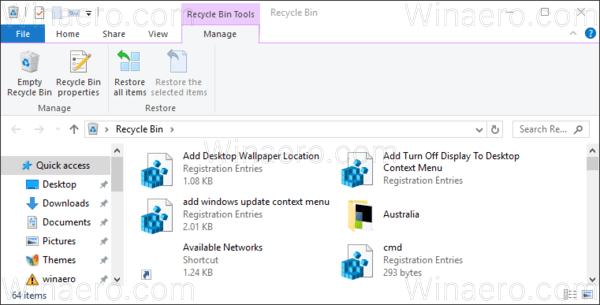
Papperskorgen hjälper till att återställa oavsiktligt raderade filer och mappar, särskilt för nybörjare. När filer finns i papperskorgen tar de fortfarande plats på enheten. För att återta diskutrymmet är det nödvändigt att Töm papperskorgen eller radera enskilda filer därifrån permanent.
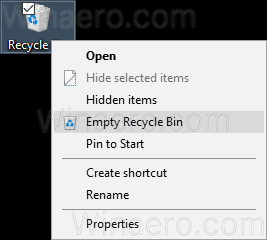
Vissa avancerade användare föredrar att hålla papperskorgen inaktiverad och radera filer direkt hela tiden. Låt oss se hur det kan göras.
För att radera filer permanent i Windows 10 och kringgå papperskorgen, måste du göra följande.
- I Filutforskaren väljer du en fil eller en mapp som du vill ta bort.

- Tryck Flytta + Del för att ta bort filen istället för bara Del tangenten på tangentbordet. Detta tar bort filen permanent efter följande bekräftelse:
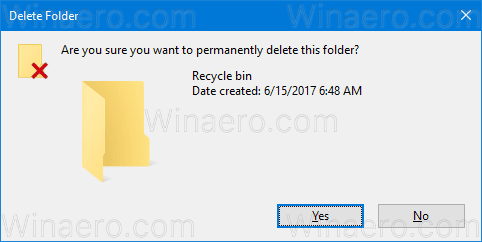
Istället för att lita på Shift-kommandot kan du använda ett speciellt menyflikskommando. Välj en fil eller en mapp som du vill ta bort och välj kommandot Radera->Ta bort permanent i Organisera avsnitt av Hem fliken på menyfliksområdet. Se skärmdumpen nedan.
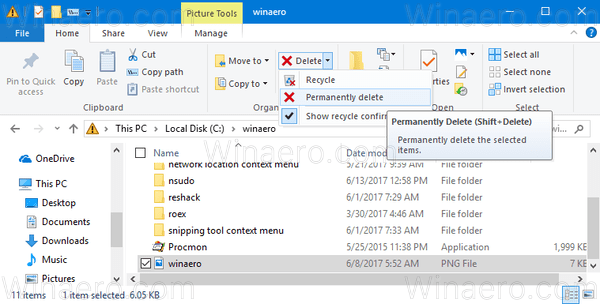
Slutligen kan du integrera kommandot "Ta bort permanent" menyfliksområdet i snabbmenyn i File Explorer som beskrivs i följande artikel:
Lägg till valfritt menyflikskommando till snabbmenyn i Windows 10
Så här ser det ut.

Om du vill inaktivera papperskorgen helt och alltid ta bort filer permanent, så här kan det göras.
- Högerklicka på papperskorgen i File Explorer eller på skrivbordet och välj Egenskaper i snabbmenyn.
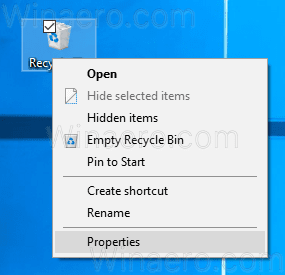
- I Egenskaper, aktivera alternativet "Flytta inte filer till papperskorgen. Ta bort filer omedelbart när de raderas" som visas nedan.
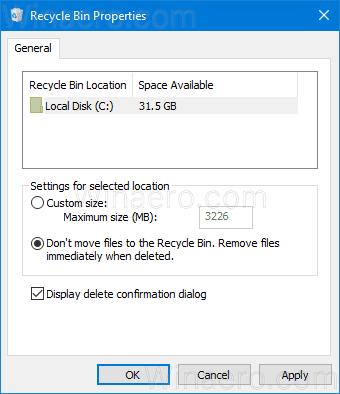
Detta kommer att ställa in File Explorer för att ta bort alla filer omedelbart utan att flytta dem till papperskorgen. Tänk på att du inte kommer att kunna återställa raderade filer förrän du ställer in papperskorgens standardalternativ att lagra dem genom att ange en anpassad storlek.


