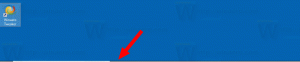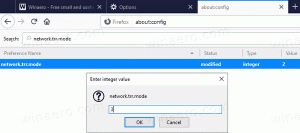Skapa ny händelse i kalendern i Windows 10
Hur man skapar en ny händelse i kalenderappen i Windows 10
Windows 10 har en kalenderapp förinstallerad direkt från förpackningen. Den är tillgänglig i Start-menyn. Ibland får den uppdateringar från Microsoft Store. Det är användbart för dem som bara behöver en grundläggande kalenderapp för att lagra viktiga händelser, möten, helgdagar etc.
Annons
Apparna Mail och Kalender hjälper dig att hålla dig uppdaterad om din e-post, hantera ditt schema och hålla kontakten med människor du bryr dig mest om. Dessa appar är designade för både jobbet och hemmet och hjälper dig att kommunicera snabbt och fokusera på det som är viktigt på alla dina konton. Stöder Office 365, Exchange, Outlook.com, Gmail, Yahoo! och andra populära konton. Det kan du också få Windows 10-kalendern att visa nationella helgdagar.
Det finns ett antal metoder du kan använda för att skapa en ny händelse eller påminnelse i Windows 10 Kalender. Windows 10
byggd 18936+ ger dem möjligheten att direkt skapa en händelse eller påminnelse från kalenderns utslag i aktivitetsfältet. Låt oss se över dessa metoder.För att skapa en ny händelse i kalendern i Windows 10,
- Klicka på klocka i meddelandefältet för att öppna kalenderns utslag.

- Välj det datum då du vill att händelsen ska inträffa i rutan Kalender.
- Ange händelsenamnet under kalendervyn.

- Om du har flera kalendrar väljer du kalendern för att lagra din nya händelse.

- Anpassa start- och sluttiderna för evenemanget.
- Om det behövs anger du platsinformationen.

- Klicka på Spara knappen och du är klar.
Obs: Klicka på Fler detaljer knappen öppnar Kalender-appen i händelseredigeringsläge.
Alternativt kan du starta och använda den fristående Kalender-appen för att göra detsamma.
Använder appen Kalender
- Starta Kalender-appen från startmenyn.

- Gå till det datum då du vill att ditt evenemang ska inträffa och klicka på det.

- Om du har mer än en kalender, välj kalendern för att lagra din händelse.

- På vänster sida av händelsenamnet kan du ställa in en emoji för den nya händelsen.

- Ange händelsens namn.
- Ange start- och sluttider för evenemanget eller kontrollera Hela dagen alternativ.

- Ställ in platsinformation om det behövs.

- Du kan skapa ditt evenemang som ett återkommande evenemang genom att använda Aldrig, Dagligen, Varje veckodag, Veckovis, Månatlig eller Årlig alternativ från Upprepa rullgardinsmenyn.

- Använd alternativet Påminn mig för att aktivera ett påminnelsemeddelande för ditt evenemang.
- Klicka slutligen på Spara för att skapa ditt nya evenemang och spara de ändrade alternativen.
Din nya händelse skapas nu och läggs till i den valda kalendern.
De två metoderna som granskats ovan är utformade för att snabbt skapa en ny händelse. De saknar ett antal alternativ som är tillgängliga i sin helhet Nytt event dialog. Det finns en speciell Nytt event knapp som gör det möjligt att ändra fler inställningar för en ny händelse.
Använda knappen Ny händelse
- Starta Kalender-appen från startmenyn.
- Klicka på Nytt event knappen längst upp till vänster.

- Ange händelsens namn.

- Du kan också tilldela en emoji-ikon till ditt evenemang med hjälp av rullgardinsmenyn till vänster om textrutan för händelsenamnet.

- Om du har mer än en kalender, välj destinationskalendern för att lagra din nya händelse.

- Ange en plats för evenemanget vid behov.

- Ställ in Start och Slutet tider för evenemanget, eller kolla Hela dagen låda.
- De Visa som alternativet tillåter att visa händelsen som Ledig, Arbetar någon annanstans, Preliminär, Upptagen eller Frånvarande i kalendern.

- Klicka på Påminnelse rullgardinsmenyn i verktygsfältet för att ställa in ett påminnelsemeddelande.

- Du kan också göra ditt event Privat genom att klicka på hänglåsikon på verktygsfältet. Detta kommer att dölja händelsen från andra användare som du delar destinationskalendern med.

- För att skapa en återkommande händelse, använd Upprepa alternativet i verktygsfältet.

- Klicka på det tomma textfältet under evenemangsalternativet för att ange beskrivningen för ditt evenemang. Genom att byta till Formatera fliken högst upp kan du anpassa utseendet på texten.

- Gå tillbaka till Hem fliken högst upp och klicka på knappen Spara för att slutföra skapandet av ditt nya evenemang.

Du är färdig. Händelsen har nu lagts till i din kalender.
Du kan hitta Mail och kalender-appen på Microsoft Store.
Relaterade artiklar:
- Ändra första veckodagen i Windows 10 Kalender
- Förhindra Cortana från att komma åt kontakter, e-post och kalender i Windows 10
- Inaktivera appåtkomst till kalender i Windows 10
- Inaktivera kalenderagenda i Windows 10
- Få Windows 10-kalendern att visa nationella helgdagar