Gör att aktivitetsfältet döljs automatiskt i Windows 10
Aktivitetsfältet är det klassiska användargränssnittselementet i Windows. Först introducerades i Windows 95, det finns i alla Windows-versioner som släpptes efter det. Huvudidén bakom aktivitetsfältet är att tillhandahålla ett användbart verktyg för att visa alla appar som körs och öppna fönster som uppgifter och snabbt växla mellan dem. I den här artikeln kommer vi att se hur du gör att aktivitetsfältet automatiskt döljs i Windows 10 för att lämna mer utrymme för öppna fönster och dölja dina uppgifter från andra som tittar på din skärm.
Annons
I Windows 10 kan aktivitetsfältet innehålla Start-menyknappen, den sökrutan eller Cortana, den uppgiftsöversikt knappen, den systemfältet och olika verktygsfält skapade av användaren eller tredjepartsappar. Du kan till exempel lägga till det gamla goda Verktygsfältet Snabbstart till aktivitetsfältet.
Windows 10 tillåter att aktivitetsfältet döljs automatiskt om det inte krävs. När det är automatiskt dolt kan maximerade fönster uppta den plats som var tillägnad aktivitetsfältet, så vertikalt är maximal skärmstorlek tillgänglig. Detta kan vara användbart när du arbetar med stora dokument eller högupplösta bilder. Dessutom, när aktivitetsfältet är dold, kan åskådare inte se vilka appar du har öppnat för närvarande.
Detta är standardaktivitetsfältet i Windows 10.

Nästa bild visar det dolda aktivitetsfältet.
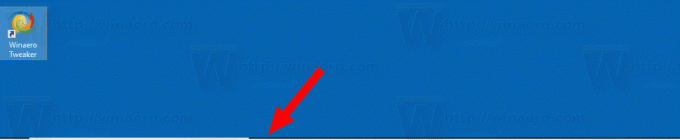
För att få det dolda aktivitetsfältet att dyka upp igen på skärmen kan du antingen flytta muspekaren till kanten av skärmen där aktivitetsfältet är, eller tryck på tangenterna Win + T, eller svep inåt från skärmkanten på en pekskärm enhet.
För att automatiskt dölja aktivitetsfältet i Windows 10, gör följande.
- Öppen inställningar.
- Gå till Personalisering - Aktivitetsfältet.
- Aktivera alternativet till höger Dölj aktivitetsfältet automatiskt i skrivbordsläge. Aktivera den för att aktivera automatisk döljning av aktivitetsfältet.
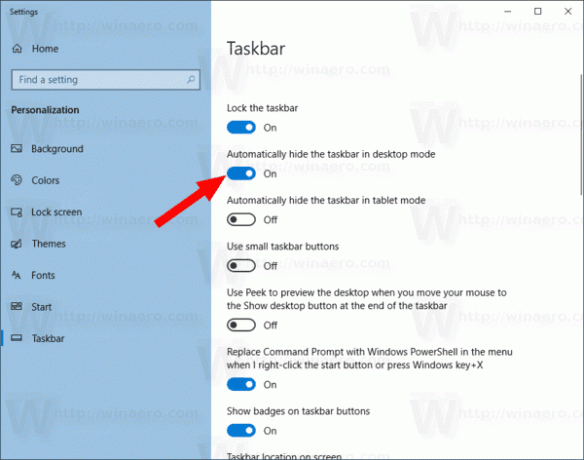
- Ändringarna träder i kraft omedelbart.
Du är färdig.
Tips: Från och med Windows Build 14328 är det möjligt att automatiskt dölja aktivitetsfältet i pekdatorläge. Se artikeln Gör att aktivitetsfältet döljs automatiskt i pekdatorläge i Windows 10.
Alternativt kan du använda en registerjustering för att få aktivitetsfältet att automatiskt döljas i skrivbordsläge.
Här är hur det kan göras.
Gör att aktivitetsfältet döljs automatiskt med en registerjustering
- Öppna Registry Editor app.
- Gå till följande registernyckel.
HKEY_CURRENT_USER\SOFTWARE\Microsoft\Windows\CurrentVersion\Explorer\StuckRects3
Se hur du går till en registernyckel med ett klick.
- Till höger ändrar du det binära (REG_BINARY) värdet inställningar. Ställ in det första siffrorna i den andra raden till 03 för att göra aktivitetsfältet automatiskt att dölja. Ändra detta värde till 02 för att inaktivera det.
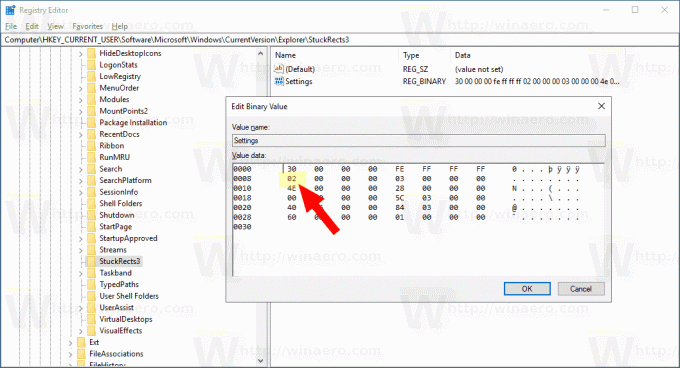
- För att ändringarna som görs av registerjusteringen ska träda i kraft, starta om Explorer-skalet.
Det är allt.


