Inaktivera kommandotolken i Windows 10
Hur man inaktiverar kommandotolken i Windows 10
Ibland kan det vara användbart att förhindra användare från att komma åt den klassiska kommandotolksappen i Windows 10. T.ex. om du är systemadministratör kanske du vill tillämpa denna begränsning när dina användare inte ska använda konsolappar och inbyggda verktyg. Det finns två sätt att inaktivera kommandotolken i Windows 10.
Annons
I Windows 10 uppdaterades kommandotolken avsevärt. Den har MYCKET nya egenskaper vilket gör det riktigt användbart. Dessa inkluderar en utökad uppsättning snabbtangenter som:
- CTRL + A - Markera alla
- CTRL + C - Kopiera
- CTRL + F - Hitta
- CTRL + M - Markera
- CTRL + V - Klistra in
- CTRL + ↑ / CTRL + ↓ - Bläddra rad uppåt eller nedåt
- CTRL + PgUp / CTRL + PgDn - Rulla hela sidan uppåt eller nedåt
Konsolfönstret kan nu ändras fritt och öppnad helskärm. Den stöder också textval med musen som vilken annan textredigerare som helst.
Förutom dessa användbarhetsförbättringar fick kommandotolken också några utseendeförbättringar. Du kan
gör det genomskinligt.Om du behöver tillämpa en begränsning och hindra användare från att komma åt kommandotolken, erbjuder Windows 10 dig minst två metoder, ett grupprincipalternativ och en justering av gruppolicyregistret. Den första metoden kan användas i utgåvor av Windows 10 som kommer med appen Local Group Policy Editor. Om du kör Windows 10 Pro, Enterprise eller Education utgåva, då är appen Local Group Policy Editor tillgänglig i operativsystemet direkt. Windows 10-hemanvändare kan tillämpa en registerjustering. Låt oss se över dessa metoder.
För att inaktivera kommandotolken i Windows 10,
- Öppna den lokala grupprincipredigeraren app, eller starta den för alla användare utom administratör, eller för en specifik användare.
- Navigera till Användarkonfiguration > Administrativa mallar > System till vänster.
- Hitta policyinställningen till höger Förhindra åtkomst till kommandotolken.
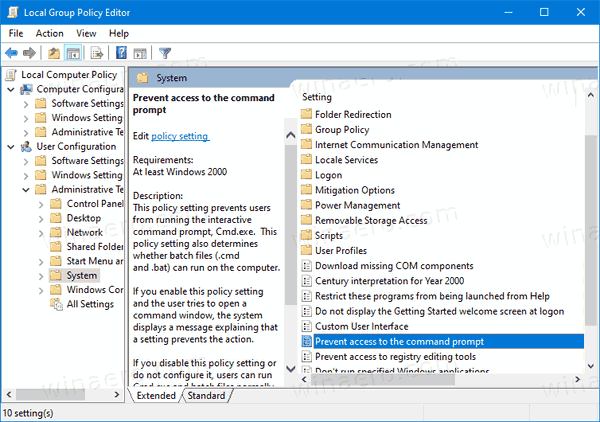
- Dubbelklicka på den och ställ in policyn till Aktiverad.
- Du kan också ställa in till Ja de Inaktivera kommandotolkens skriptbehandling alternativ för att förhindra exekvering av batchfiler (*.bat och *.cmd).
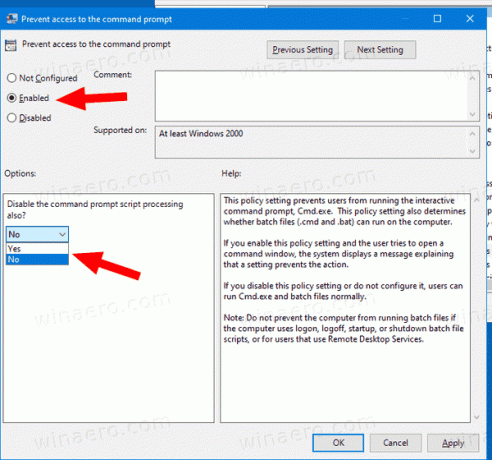
- Klicka på Tillämpa och OK.
Du är färdig. Om någon försöker komma åt kommandotolken, oavsett metod han eller hon använder operationen avbryts med följande meddelande:

Tips: Se Så här återställer du alla lokala grupprincipinställningar på en gång i Windows 10.
Låt oss nu se hur samma sak kan göras med en registerjustering.
Inaktivera Run Dialog i Windows 10 med en registerjustering
- Öppen Registerredigerare.
- Gå till följande registernyckel:
HKEY_CURRENT_USER\Software\Policies\Microsoft\Windows\System
Tips: Se hur man hoppar till önskad registernyckel med ett klick. - Om du inte har en sådan nyckel är det bara att skapa den.
- Skapa här ett nytt 32-bitars DWORD-värde InaktiveraCMD. Obs: Även om du är det kör 64-bitars Windowsmåste du fortfarande använda en 32-bitars DWORD som värdetyp.

- Ställ in den på 1 för att inaktivera kommandotolken och batchfiler.
- Ställ in den på 2 för att endast inaktivera kommandotolkskonsolen.
- För att ändringarna som görs av registerjusteringen ska träda i kraft måste du göra det logga ut och logga in igen på ditt användarkonto.
Senare kan du ta bort InaktiveraCMD värde för att låta användaren använda både kontrollpanelen och inställningarna.
Tips: Du kan försök att aktivera GpEdit.msc i Windows 10 Home.
Det är allt.

