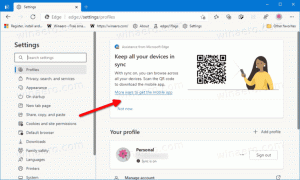Skapa systemåterställningspunkt enligt schema i Windows 10
Om du använder systemåterställningsfunktionen i Windows 10 ibland för att återställa ditt operativsystem till det senast kända stabil punkt när den fungerade korrekt, kanske du är intresserad av att skapa en ny återställningspunkt automatiskt på en schema. I den här artikeln kommer vi att se hur det kan göras.
Systemåterställning är inte en ny funktion i Windows 10. Denna teknik introducerades 2000 med Windows Millenium Edition. Det låter dig återställa det installerade operativsystemet till det tidigare tillståndet. Systemåterställning skapar återställningspunkter som håller ett komplett tillstånd för registerinställningar, drivrutiner och olika systemfiler. Användaren kan rulla tillbaka operativsystemet till en av återställningspunkterna om Windows 10 blir instabilt eller omstartbart.
Se till att ditt användarkonto har administrativa rättigheter.
Nu, aktivera systemåterställning om den är inaktiverad.
Innan du fortsätter måste du öka frekvensen för systemåterställningspunkten. Detta kan göras med en enkel Registry tweak som beskrivs här:
Öka systemåterställningspunktsfrekvensen i Windows 10
Följ nu instruktionerna nedan.
För att skapa systemåterställningspunkt enligt ett schema i Windows 10, gör följande.
- Öppna Administrativa verktyg och klicka på ikonen Task Scheduler.
- I den vänstra rutan klickar du på objektet "Task Scheduler Library":
- I den högra rutan klickar du på länken "Skapa uppgift":
- Ett nytt fönster med titeln "Skapa uppgift" kommer att öppnas. På fliken "Allmänt" anger du namnet på uppgiften. Välj ett lätt igenkännligt namn som "Skapa återställningspunkt".
- Markera kryssrutan som heter "Kör med högsta behörighet".
- Aktivera alternativet "Kör oavsett om användaren är inloggad eller inte".
- Växla till fliken "Åtgärder". Där klickar du på knappen "Ny...":
- Fönstret "Ny åtgärd" kommer att öppnas. Där måste du ange följande data.
Åtgärd: Starta ett program
Program/skript: powershell.exe
Lägg till argument (valfritt): -ExecutionPolicy Bypass -Kommando "Checkpoint-Computer -Description \"Restore Point (Automatic)\" -RestorePointType \"MODIFY_SETTINGS\""
Tips: För att lära dig mer om det här PowerShell-kommandot, se följande artikel: Skapa en återställningspunkt i Windows 10 med PowerShell - Gå till fliken Triggers i din uppgift. Där klickar du på knappen Ny.
- Under Börja uppgiften väljer du "På ett schema" i rullgardinsmenyn. Välj ett dagligt, veckovis eller månadsschema för dig och konfigurera dess inställningar.
- Byt till fliken "Villkor":
Avmarkera dessa alternativ:
- Stanna om datorn växlar till batteridrift
- Starta uppgiften endast om datorn är på nätström
Se följande skärmdump: - På fliken Inställningar, aktivera alternativet "Kör uppgift så snart som möjligt efter att en schemalagd start har missats".
- Klicka på OK för att skapa din uppgift och skriv ditt lösenord när du uppmanas.
Obs: Ditt användarkonto bör vara lösenord skyddat. Som standard kan oskyddade användarkonton inte användas med schemalagda uppgifter.
Nu, varje gång du startar Windows 10, kommer det att skapa en ny återställningspunkt automatiskt. Du kan använda den senare för att återställa din dator.
Det är allt.