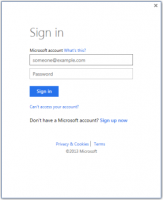Hur man använder diktering i Windows 10

Windows 10 version 1803 "April 2018 Update", även känd under sitt kodnamn "Redstone 4", stöder diktering på skrivbordet. Placera markören i valfritt textfält antingen i Windows 10 eller i en app, så kommer den förbättrade dikteringsfunktionen att fånga din röstinmatning snabbt och korrekt.
För att börja diktera, välj ett textfält och tryck på Vinna + H för att öppna dikteringsverktygsfältet. Det ser ut som följer:
Tips: Om du använder en surfplatta eller en pekskärm trycker du på mikrofonknappen på pektangentbordet för att börja diktera. För referens, se Hur man använder diktering med pektangentbord i Windows 10.
Du måste använda dikteringskommandon för att tala om för din dator vad den ska göra. Nästa tabell täcker de kommandon du kan använda.
| Att göra detta | Säga |
| Rensa ett urval | Rensa urval; avmarkera det |
| Ta bort det senaste dikteringsresultatet eller den markerade texten | Ta bort det; slå det |
| Ta bort en textenhet, till exempel det aktuella ordet | Radera ord |
| Flytta markören till det första tecknet efter ett angivet ord eller en viss fras | Gå efter det; flytta efter ord; gå till slutet av paragraf; gå till slutet av det |
| Flytta markören till slutet av en textenhet | Gå efter ord; flytta efter ord; gå till slutet av det; flytta till slutet av paragraf |
| Flytta markören bakåt med en textenhet | Gå tillbaka till föregående ord; gå upp till föregående paragraf |
| Flytta markören till det första tecknet före ett angivet ord eller en viss fras | Gå till början av ord |
| Flytta markören till början av en textenhet | Gå före det; gå till början av det |
| Flytta markören framåt till nästa textenhet | Gå vidare till Nästaord; gå ner tillNästaparagraf |
| Flyttar markören till slutet av en textenhet | Flytta till slutet av ord; gå till slutet av paragraf |
| Ange en av följande nycklar: Tab, Enter, End, Home, Page up, Page down, Backsteg, Delete | Knacka Stiga på; Tryck Backsteg |
| Välj ett specifikt ord eller en viss fras | Välj ord |
| Välj det senaste dikteringsresultatet | Välj det |
| Välj en textenhet | Välj Nästatre ord; Välj föregående två stycken |
| Slå på och av stavningsläget | Börja stava; sluta stava |
Du kan också använda ett antal röstkommandon för att redigera din inmatning eller för att infoga skiljetecken. Kommandona är följande (du måste säga dem högt):
| o sätt in detta | Säga |
| @ | vid symbol; vid tecken |
| # | Pundsymbol; pundtecken; nummersymbol; nummertecken; hash-symbol; hash tecken; hashtag symbol; hashtag-tecken; skarp symbol; skarp skylt |
| $ | Dollarsymbol; dollartecken; dollarsymbol; dollartecken |
| % | Procentsymbol; procenttecken |
| ^ | Markör |
| & | Och symbol; och underteckna; et-tecken; et-tecken |
| * | Asterisk; gånger; stjärna |
| ( | Öppna paren; vänster förälder; öppen parentes; vänster förälder |
| ) | Stäng paren; högra paren; nära parentes; höger parentes |
| _ | Understrykning |
| - | Bindestreck; rusa; minustecken |
| ~ | Tilde |
| \ | Omvänt snedstreck; smäll |
| / | Snedstreck; delat med |
| , | Kommatecken |
| . | Period; punkt; decimal; punkt |
| ; | Semikolon |
| ' | Apostrof; öppet enstaka citat; börja enstaka citat; stäng enstaka citat; stäng enstaka citat; slut enstaka citat |
| = | Lika symbol; likhetstecken; är lika med symbol; likhetstecken |
| (Plats) | Plats |
| | | Rör |
| : | Kolon |
| ? | Frågetecken; frågesymbol |
| [ | Öppna fäste; öppen hakparentes; vänster fäste; vänster hakparentes |
| ] | Stäng fästet; stäng hakparentesen; höger fäste; höger hakparentes |
| { | Öppna lockigt stag; öppet lockigt fäste; vänster lockigt stag; vänster lockigt fäste |
| } | Stäng lockigt stag; nära lockigt fäste; höger lockigt stag; höger lockigt fäste |
| + | Plussymbol; plustecken |
| < | Öppna vinkelfäste; öppna mindre än; vänster vinkelfäste; lämnade mindre än |
| > | Stäng vinkelfäste; nära större än; rät vinkel fäste; rätt större än |
| " | Öppna citat; börja citat; stäng citat; slut citat; öppna dubbla citattecken; börja dubbla citattecken; stäng dubbla citattecken; avsluta dubbla citattecken |
Se följande video:
Det är allt.
Källa: Microsoft