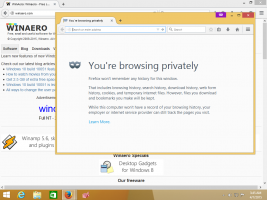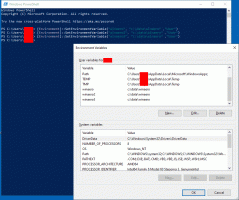Frigör diskutrymme efter installation av Windows 10 Spring Creators Update
Om du installerade Windows 10 version 1803 "Spring Creators Update" över en tidigare Windows-version, kanske du har märkt att ledigt diskutrymme på din hårddisk minskade avsevärt. Du kan få tillbaka upp till 40 Gigabyte.
Annons
Innan du fortsätter: Tänk på att om du raderar dessa filer tar du bort möjligheten att avinstallera Windows 10 Spring Creators Update. Du kommer inte att kunna återgå till den tidigare versionen av Windows.
För att frigöra utrymme efter att du har uppgraderat till Windows 10 Spring Creators Update, gör följande:
- Öppen inställningar.
- Gå till System - Lagring.
- Klicka på länken Frigör utrymme nu till höger under Förvaringskänsla.

- På nästa sida, hitta och kontrollera Tidigare Windows-installation(er) Artikel.

- Klicka på Ta bort filer knapp.
Det är allt! Detta tar bort alla filer du har markerat i listan.
För referens, se följande artikel:
Hur man frigör diskutrymme i Windows 10
Alternativt kan du använda det klassiska verktyget Diskrensning. Gör följande.
Frigör diskutrymme efter installation av Windows 10 Spring Creators Update med Cleanmgr
- Tryck Vinna + R kortkommandon tillsammans på tangentbordet för att öppna dialogrutan Kör.
Tips: Se den ultimata listan över alla Windows-tangentbordsgenvägar med Win-tangenter. - Skriv följande i rutan Kör:
renmgr

- Välj din systemenhet:

- Klicka på Rensa upp systemfiler för att växla diskrensningsverktyget till utökat läge.

- Hitta och kontrollera Tidigare Windows-installation(er) Artikel.

- Klicka på OK och du är klar.
Tips: Du kanske är intresserad av att lära dig mer om cleanmgr-appens funktioner och alternativ. Se följande artiklar:
- Starta diskrensning med alla objekt markerade
- Rensa Temp Directory vid start med Diskrensning
- Lägg till snabbmeny för rengöringsenhet i Windows 10
- Diskrensning Cleanmgr Kommandoradsargument i Windows 10
- Skapa en förinställning för Cleanmgr (Diskrensning)
Det är allt. Du kan se hur lätt det är att återta diskutrymme som förbrukades i onödan efter uppgraderingen till Windows 10 Spring Creators Update.