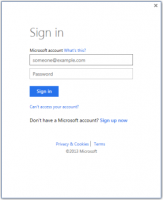Lägg till användare till WSL Linux Distro i Windows 10
I en tidigare artikel såg vi hur man kör en WSL-distro som en specifik användare utan att ställa in det kontot som ditt standard WSL-användare. I det här inlägget kommer vi att lära oss hur du lägger till ett nytt användarkonto till en installerad WSL Linux-distro i Windows 10.
Möjligheten att köra Linux inbyggt i Windows 10 tillhandahålls av WSL-funktionen. WSL står för Windows Subsystem för Linux, som från början var begränsat till enbart Ubuntu. Moderna versioner av WSL tillåter installera och köra flera Linux-distros från Microsoft Store.
Efter aktivera WSL, kan du installera olika Linux-versioner från Store. Du kan använda följande länkar:
- Ubuntu
- openSUSE Leap
- SUSE Linux Enterprise Server
- Kali Linux för WSL
- Debian GNU/Linux
och mer.
Vid första omgången, erbjuder en WSL-distro dig att skapa ett nytt användarkonto. Den kommer att användas som din standardanvändarkonto i denna distro. Den kommer också att läggas till i sudoers-listan, en grupp användare som får köra kommandon som root (dvs förhöjda) genom att utföra sudo-kommandot, t.ex. sudo vim /etc/default/keyboard.
För att lägga till ett extra användarkonto till WSL, följ instruktionerna nedan.
För att lägga till en användare till WSL Linux Distro i Windows 10,
- Kör din WSL Linux-distro, t.ex. Ubuntu.
- Utför kommandot
sudo adduser. - Byt ut del med det faktiska användarnamnet du vill skapa.
- Skriv ditt nuvarande lösenord när du uppmanas.
-
Skriv ett lösenord för detta nya användarkonto när du uppmanas och tryck på Enter-tangenten. Skriv lösenordet igen för att bekräfta åtgärden.
-
Ange det nya värdet eller lämna det tomt och tryck på Enter för varje värde som visas i konsolen. I Ubuntu innehåller värdelistan Fullständigt namn, Rumsnummer, Arbetstelefon, Hemtelefon och Övrigt.
- När du uppmanas Är uppgifterna korrekta, skriv y och tryck på Enter.
Du är färdig.
Obs: Om ditt användarkonto inte är en del av sudoers, måste du byta standardanvändare till root. Använd följande kommandon för att ändra din standardanvändare till rot i en WSL-distro.
- Ubuntu:
ubuntu config --default-user root - openSUSE Leap 42:
openSUSE-42 config --default-user root - SUSE Linux:
SLES-12 config --default-user root - Debian:
debian config --default-user root - Kali Linux:
kali config --default-user root
Genom att ersätta "root" med ett annat användarkontonamn i kommandona ovan, kommer du att ställa in det som ditt standardanvändarkonto för distron.
Relaterade artiklar.
- Uppdatera och uppgradera WSL Linux Distro i Windows 10
- Kör WSL Linux Distro som specifik användare i Windows 10
- Återställ och avregistrera WSL Linux Distro i Windows 10
- Återställ lösenord för WSL Linux Distro i Windows 10
- Alla sätt att köra WSL Linux Distro i Windows 10
- Ställ in standard WSL Linux Distro i Windows 10
- Hitta köra WSL Linux Distros i Windows 10
- Avsluta att köra WSL Linux Distro i Windows 10
- Ta bort Linux från navigeringsfönstret i Windows 10
- Exportera och importera WSL Linux Distro i Windows 10
- Få åtkomst till WSL Linux-filer från Windows 10
- Aktivera WSL i Windows 10
- Ställ in standardanvändare för WSL i Windows 10
- Windows 10 Build 18836 Visar WSL/Linux filsystem i filutforskaren