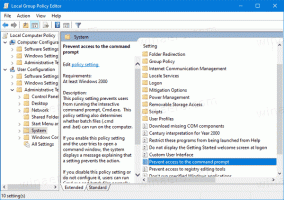Aktivera understrukna åtkomstnycklar för menyer i Windows 10
I Windows 10 kan du använda speciella åtkomstnycklar för att utföra menykommandona snabbare. Nästan varje menyalternativ i Windows-appar har en sådan nyckel. Genom att trycka på Alt +
Annons
För att se tillgängliga åtkomstknappar måste du trycka på Alt för att aktivera den specifika menyn. Obs: Ibland behöver du trycka på F10 nyckel. Prova det när Alt-tangenten inte fungerar i den aktuella appen. Tryck sedan på den understrukna bokstaven för det menyalternativ du vill öppna. Du kan också trycka på de understrukna bokstäverna för att navigera mellan undermenyer och utföra deras kommandon.
Dessutom, om du trycker på Alt i Filutforskaren kommer du att se de tillgängliga tangentbordsgenvägarna för Band.
För att se understrukna åtkomstnycklar i en snabbmeny måste du utföra Skift + Högerklicka. Tyvärr fungerar detta inte för vissa appar.
Så här aktiverar du understrukna åtkomstnycklar för menyer i Windows 10, gör följande.
- Öppna Appen Inställningar.

- Gå till Enkel åtkomst -> Tangentbord.
- Klicka på aktivera alternativet till höger Understryka kortkommandon för åtkomstknappar i menyer när de är tillgängliga under Ändra hur kortkommandon beter sig.

- Windows 10 kommer att visa åtkomstnycklar understrukna i alla appar.

Alternativt kan du aktivera den här funktionen i den klassiska appen Kontrollpanel.
Aktivera understrukna åtkomstnycklar för menyer med kontrollpanelen
- Öppna klassikern Kontrollpanel app.
- Gå till Kontrollpanelen\Ease of Access\Ease of Access Center.
- Klicka på länken Gör tangentbordet lättare att använda.

- På nästa sida, aktivera alternativet Stryk under kortkommandon och åtkomsttangenter under avsnittet Gör det lättare att använda kortkommandon.

Slutligen kan samma alternativ aktiveras eller inaktiveras med en Registry tweak
Använda Registry tweak
- Öppna Registry Editor app.
- Gå till följande registernyckel.
HKEY_CURRENT_USER\Kontrollpanel\Tillgänglighet\Tangentbordsinställningar
Se hur du går till en registernyckel med ett klick.

- Till höger, skapa eller ändra strängens (REG_SZ) värde "På".
Ställ in dess värde till 1 för att aktivera funktionen. En värdedata på 0 kommer att inaktivera den. - För att ändringarna som görs av registerjusteringen ska träda i kraft måste du göra det logga ut och logga in på ditt användarkonto.
Du kanske vill ladda ner följande färdiga registerfiler:
Ladda ner registerfiler
Ångra tweak ingår.
Det är allt.