Så här återställer du e-postappen i Windows 10
Windows 10 innehåller en ny Mail-app som är förenklad och låter dig skicka och ta emot e-post från flera konton. Om det inte fungerar korrekt för dig kan du försöka återställa det och börja om. Låt oss se hur det kan göras.
Annons
Windows 10 kommer med en universell app, "Mail". Appen är avsedd att tillhandahålla grundläggande e-postfunktioner till Windows 10-användare. Den stöder flera konton, levereras med förinställda inställningar för att snabbt lägga till e-postkonton från populära tjänster, och innehåller alla viktiga funktioner för att läsa, skicka och ta emot e-post.
Tips: En av funktionerna i Mail-appen i Windows 10 är möjligheten att anpassa appens bakgrundsbild. Se följande artikel:
Ändra Mail App Background till Custom Color i Windows 10.
Mail-appen i Windows 10 är ganska stabil och fungerar utan problem för det mesta. Men ibland kan Mail-appen vägra att öppna eller krascha omedelbart efter start. Om du har problem när du öppnar eller använder Mail kan du åtgärda problemet genom att återställa appen.
Innan du fortsätter: Återställning av Mail-appen tar bort dess data från din Windows 10-enhet, inklusive alla konfigurerade konton och konversationer. Du måste logga in på dina konton igen efter att ha återställt appen.
Så här återställer du Mail-appen i Windows 10, gör följande.
- Öppen inställningar.
- Gå till Appar -> Appar och funktioner. Om du kör Windows 10 Anniversary (1607) eller tidigare, navigera till System > Appar och funktioner.

- På höger sida, leta efter Mail och kalender och klicka på den. Se skärmdumpen:
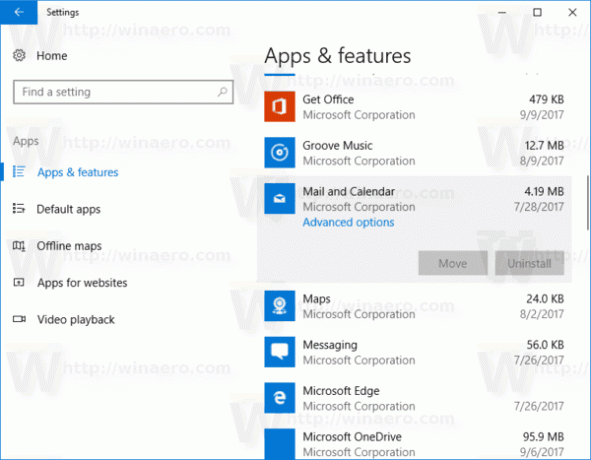
- Länken för avancerade alternativ visas. Klicka på den för att öppna följande sida:

- Klicka på Återställa knappen för att återställa Mail-appen till standardinställningarna.
Starta Mail-appen nu. Den ska öppna och fungera utan problem. Om metoden som beskrivs ovan inte hjälper dig kan du alltid ta bort Mail-appen och installera den senaste versionen från Windows Store.

