Hur man hanterar trådlösa nätverk i Windows 8.1 och Windows 8 med Classic Shell
Tidigare skrev vi om hur man hanterar trådlösa nätverk i Windows 8 och Windows 8.1 från kommandotolken. Kommandotolken och netsh är dock ett mycket besvärligt sätt att ändra prioritet, ta bort nätverksprofiler eller byta namn på dem. Istället kan du hantera trådlösa nätverk från GUI om du använder Classic Shell Start Menu. Låt oss se hur.
Annons
Classic Shells startmeny låter dig lägga till alla skalmappar som en expanderbar meny. Med den här funktionen kan vi lägga till CLSID för den gamla mappen Manage Wireless Networks.
- ladda ner och installera Klassiskt skal och välj den stil du vill ha.
- Om du stängde inställningsgränssnittet högerklickar du på startknappen och klickar på Inställningar.
- Markera Alla inställningar högst upp och gå till fliken Anpassa Startmeny.
- För klassisk enkel- eller tvåkolumnsstil i menyn, rulla hela vägen till botten i den högra kommandolistan och dra det anpassade objektet till den vänstra kolumnen där du vill se det i menyn.

Lägga till ett anpassat objekt i klassisk stil med Start-menyn Om du använder Windows 7-stil, tryck på knappen Insert på tangentbordet medan du är på fliken Anpassa Startmeny för att lägga till ett nytt objekt. Välj Anpassad från listan och dra för att flytta den var du vill.

Lägga till ett anpassat objekt i Windows 7-stil av Classic Shell Start Menu - Dubbelklicka på det anpassade objektet du just lade till. För Windows 7-stil dubbelklickar du på ikonen för det anpassade objektet. Dialogrutan "Redigera menyalternativ" visas.
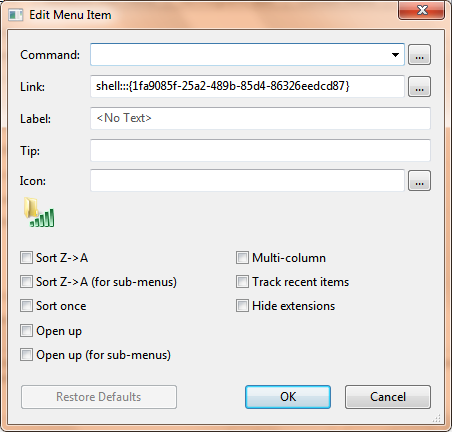
- I fältet Länk i den här dialogrutan anger du detta (du kan kopiera och klistra in det):
skal{1fa9085f-25a2-489b-85d4-86326eedcd87} - Det är CLSID för mappen Manage Wireless Networks. Klicka på OK för att spara inställningarna. De andra fälten är valfria.
Det är allt. Nu kommer du att få en snygg överlappande meny som visar dina trådlösa nätverk. Du kan högerklicka på anslutningarna i mappundermenyn för att ta bort trådlösa profiler, byta namn på ett nätverk, ta bort profiler eller ändra deras ordning.
Menyalternativet du just lade till kommer att se ut så här:

