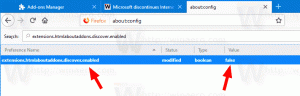Hitta om du har hårddisk eller SSD i Windows 10
I Windows 10 kan du hitta din enhetstyp för enheter installerade i din PC utan att starta om din PC eller ta isär den. Inga verktyg från tredje part krävs.
HDD står för hårddisk. Hårddiskar är den traditionella snurrande hårddisken som används för att lagra all din data. Hårddisktekniken är gammal. De första enheterna skapades 1956. Den klassiska hårddisken är en elektromekanisk datalagringsenhet som använder magnetisk lagring för att lagra och hämta digital information med hjälp av en eller flera styva snabbt roterande skivor belagda med magnet material. De inkluderar magnetiska som läser och skriver data till disken. Data nås på ett slumpmässigt sätt, vilket innebär att enskilda datablock kan lagras eller hämtas i valfri ordning och inte bara sekventiellt.
SSD-enheter (Solid State Drives) är moderna lagringsenheter. En SSD tjänar samma syfte som en hårddisk. Det inkluderar dock inte rörliga delar som lagrar dina data på flashminneschips. SSD: er ger den otroliga läs- och skrivhastigheten. En modern dator med SSD startar på några sekunder. SSD-enheter förbrukar mindre ström än hårddiskar och producerar inget brus.
Även om SSD-enheter är fantastiska enheter, är de fortfarande dyra. Vanligtvis har en konsument SSD-enhet mindre kapacitet än en klassisk hårddisk för samma pris. Äldre modeller av SSD-enheter lider ofta av att flashminnet slits ut, men problemet verkar vara borta för moderna SSD-enheter.
Det finns en enkel men effektiv metod du kan använda för att hitta om du har hårddisk eller SSD installerad i din Windows 10-dator. Du behöver inga verktyg från tredje part och du kan undvika att demontera datorn. Här är hur.
För att hitta om du har hårddisk eller SSD i Windows 10,
- Öppna File Explorer.
- Navigera till Denna PC-mapp.
- Högerklicka på den enhet du vill defragmentera och välj Egenskaper från snabbmenyn.
- Byt till Verktyg fliken och klicka på knappen Optimera under Optimera och defragmentera enheten.
- I nästa fönster, se kolumnen 'Medietyp'. Den visar enhetstypen för varje installerad enhet.
Du är färdig.
Tips: Du kan spara tid och Lägg till Optimize Drives Context Menu i Windows 10.
Obs: Om du kör Windows 10 build 18898 eller högre kan du använda Aktivitetshanteraren.
Hitta enhetstyp (HDD eller SSD) med Task Manager
- Öppna Aktivitetshanteraren.
- Om det ser ut som följer, växla det till den fullständiga vyn med hjälp av länken "Mer detaljer" i det nedre högra hörnet.
- Byt till Prestanda flik.
- Du kommer nu att kunna se skivtypen.
Du är färdig.
Slutligen kan du använda PowerShell för att hitta enhetstypen med en speciell cmdlet, Get-PhysicalDisk.
Hitta om du har hårddisk eller SSD i PowerShell
-
Öppna PowerShell som administratör.
Tips: Du kan lägg till snabbmenyn "Öppna PowerShell som administratör".. - Skriv eller kopiera och klistra in följande kommando:
Get-PhysicalDisk | Format-tabell -AutoSize - I utgången, se MediaType-kolumnvärdet för var och en av dina enheter.
Det är allt.
Relaterade artiklar:
- Hur man trimmar SSD i Windows 10
- Så här ser du om TRIM är aktiverat för SSD i Windows 10
- Hur man defragmenterar en enhet i Windows 10
- Hur man aktiverar TRIM för SSD-enheter i Windows 10
- Hur man installerar Windows 7 på en PCI Express (NVMe) SSD