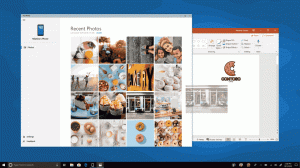Inaktivera lägre volym av andra appar när berättaren talar
Så här inaktiverar du lägre volym av andra appar när berättaren talar
Narrator är en skärmläsningsapp inbyggd i Windows 10. Berättare låter användare med synproblem använda PC och utföra vanliga uppgifter. Användaren kan ändra sin röst, justera talhastighet, tonhöjd och volym. När Skärmläsaren talar sänker den automatiskt ljudvolymen från andra appar, så att du kan höra det bättre. Om du inte är nöjd med den här funktionen, så här inaktiverar du den.
Microsoft beskriver Berättarfunktionen så här:
Narrator låter dig använda din dator utan skärm eller mus för att utföra vanliga uppgifter om du är blind eller har nedsatt syn. Den läser och interagerar med saker på skärmen, som text och knappar. Använd Berättare för att läsa och skriva e-post, surfa på Internet och arbeta med dokument.
Specifika kommandon låter dig navigera i Windows, webben och appar, samt få information om området på datorn du befinner dig i. Navigering är tillgänglig med hjälp av rubriker, länkar, landmärken och mer. Du kan läsa text (inklusive skiljetecken) efter sida, stycke, rad, ord och tecken samt bestämma egenskaper som teckensnitt och textfärg. Granska tabeller effektivt med rad- och kolumnnavigering.
Skärmläsaren har också ett navigerings- och läsläge som heter Scan Mode. Använd den för att komma runt Windows 10 med bara upp- och nedpilarna på tangentbordet. Du kan också använda en punktskriftsskärm för att navigera på din dator och läsa text.
Windows 10 gör det möjligt att anpassa alternativ för Berättare. Du kan ändra den tangentbordsgenvägar, anpassa Berättarens röst, Gör det möjligt Caps Lock-varningar, och Mer. Du kan välja röst för Berättare, justera talhastighet, tonhöjd och volym.
För att inaktivera lägre volym av andra appar när berättaren talar,
- Öppna Appen Inställningar.
- Gå till Enkel åtkomst -> Berättare.
- Till höger, stäng av (avmarkera) Sänk volymen för andra appar när Skärmläsaren talar kryssrutan alternativ under Anpassa Berättarens röst.
- Nu kan du stänga appen Inställningar.
Du är färdig. Du kan återaktivera det här alternativet när som helst.
Alternativt kan du använda en registerjustering för att ändra alternativet Narrator Online Services.
Inaktivera lägre volym av andra appar för berättaren med en registerjustering
- Öppna Registry Editor app.
- Gå till följande registernyckel.
HKEY_CURRENT_USER\Software\Microsoft\Narrator\NoRoam
Se hur du går till en registernyckel med ett klick.
- Till höger, ändra eller skapa ett nytt 32-bitars DWORD-värde DuckAudio.
Obs: Även om du är det kör 64-bitars Windows du måste fortfarande skapa ett 32-bitars DWORD-värde.
Ställ in dess värde till 0 för att inaktivera funktionen. En värdedata på 1 kommer att aktivera det. - För att ändringarna som görs av registerjusteringen ska träda i kraft måste du göra det logga ut och logga in på ditt användarkonto.
För att spara tid kan du ladda ner följande registerfiler:
Ladda ner registerfiler
Ångra tweak ingår.
Det är allt.
Relaterade artiklar:
- Inaktivera onlinetjänster för berättare i Windows 10
- Inaktivera Narrator Home i Windows 10
- Minimera Berättarhem till aktivitetsfältet eller systemfältet i Windows 10
- Anpassa Berättarmarkörinställningar i Windows 10
- Anpassa berättarrösten i Windows 10
- Ändra Skärmläsarens tangentbordslayout i Windows 10
- Starta berättaren innan du loggar in i Windows 10
- Starta Berättare efter inloggning i Windows 10
- Alla sätt att aktivera Narrator i Windows 10
- Inaktivera Narrator Tangentbordsgenväg i Windows 10
- Hör avancerad information om kontroller med Skärmläsaren i Windows 10
- Ändra kortkommandon för berättare i Windows 10
- Slå på eller av Skärmläsaren Caps Lock-varningar i Windows 10
- Läss av mening i Skärmläsaren i Windows 10
- Inaktivera Berättarsnabbstartguide i Windows 10
- Lås upp extra text till tal-röster i Windows 10
- Så här ändrar du berättarens ljudkanal i Windows 10