Hur man inaktiverar Snap Layouts for Maximize Button i Windows 11
Du kan inaktivera Snap Layouts för maximera-knappen i Windows 11 om du tycker att de är irriterande. Windows snapping-funktionen är inte exklusiv för operativsystemet, men popup-fönstret Layouts är en ny funktion i Windows 11.
Annons
De fönstersnäppningsfunktion låter användaren ändra storlek och ordna om öppna fönster och appar på skärmen. För att förbättra det har Microsoft lagt till en beskrivande utfällning som gör det möjligt att snabbt ordna om öppna appar med en av de fyra mallarna.
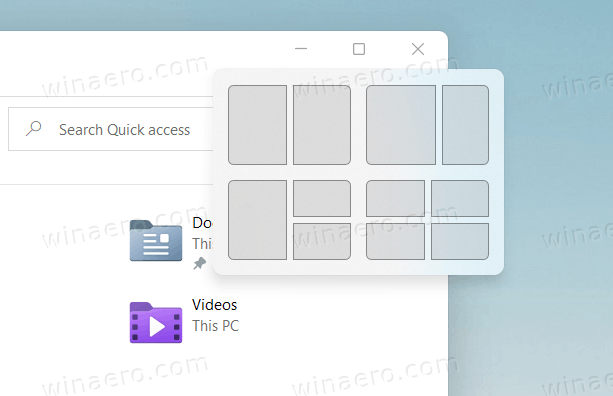
Dessa inkluderar:
- fönster anordnade i två lika stora ytor.
- två fönster sida vid sida, med det vänstra fönstret bredare än det högra.
- ett enormt fönster till vänster och två vertikalt anordnade fönster på höger sida.
- ett lika stort rutnät med fyra fönster.
Snap-layouter visas automatiskt när du håller muspekaren över ett fönsters maximeringsknapp.
Det här inlägget visar dig hur du inaktiverar popup-fönster för snaplayouter för maximera-knappen på Windows 11. Det är ett alternativ per användare.
Inaktivera Snap Layouts for Maximize Button i Windows 11
- Öppna appen Inställningar från Start-menyn eller med Vinna + jag snabbtangent.
- Navigera till System > Multitasking.
- Stäng av (avmarkera) på höger sida Visa snaplayouter när jag håller muspekaren över ett fönsters maximeringsknapp för att inaktivera popup-fönstret.
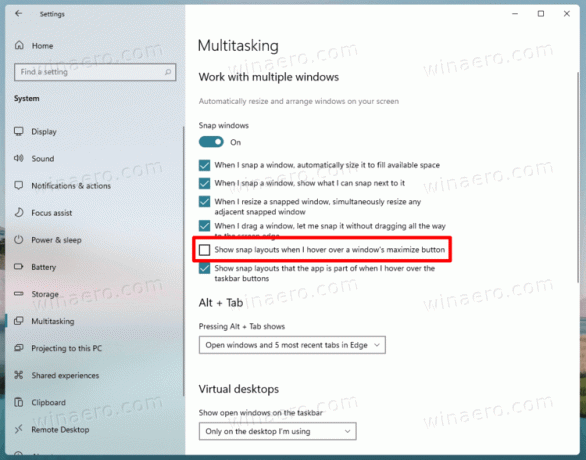
- Du kan nu stänga appen Inställningar.
Du är färdig. Snäppförslaget kommer omedelbart att inaktiveras för ditt användarkonto i Windows 11.
Med samma steg kan du snabbt återaktivera det. Gör det enligt följande.
Aktivera Snap Layouts-förslag för maximera-knappen
- Tryck Vinna + jag för att öppna Inställningar.
- Klicka på Systemet.
- Välj Göra flera saker samtidigt till vänster.
- I den högra rutan, placera bockmarkeringen för Visa snaplayouter när jag håller muspekaren över ett fönsters maximeringsknapp alternativ för att aktivera den.
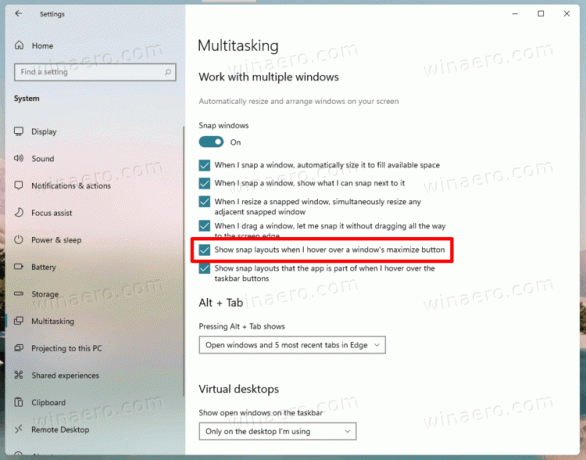
- Det är nu säkert att stänga Inställningar om du inte har några andra uppgifter för det.
Gjort!
Slutligen kan du vara intresserad av att ändra alternativet i registret. Jag har också förberett ett par filer som du kan ladda ner och använda direkt.
Stäng av Snap Flyout-förslag i registret
Du hittar snaplayoutalternativen under följa registersökvägen: HKEY_CURRENT_USER\Software\Microsoft\Windows\CurrentVersion\Explorer\Advanced. Där måste du antingen ändra eller skapa ett nytt 32-bitars DWORD-värde med namnet AktiveraSnapAssistFlyout.
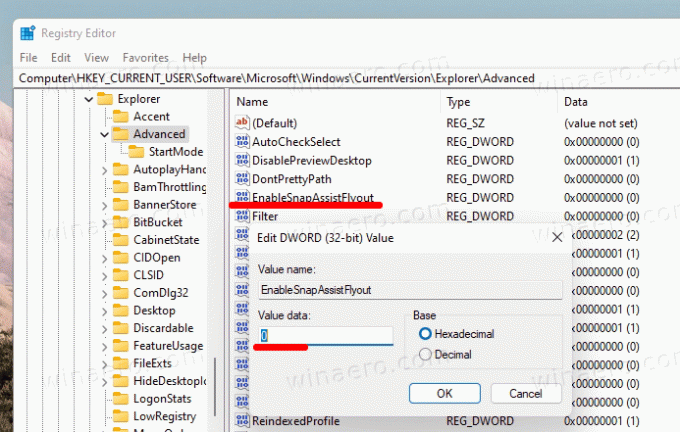
Du kan ställa in den på ett av följande värden.
0 = Inaktivera1 = Aktivera
Uppenbarligen, möjliggörande Snap flyout har ingen effekt om Snap Assist-funktionen är inaktiverad i Windows 11. Så för att få det att fungera till 100 %, kolla in att WindowArrangementActive sträng (REG_SZ) värde är lika med 1 under följande tangent.
[HKEY_CURRENT_USER\Kontrollpanelen\Desktop]"WindowArrangementActive"="1"
Ladda ner färdiga registerfiler
Ladda ner följande ZIP-arkiv med två REG-filer.
Ladda ner ZIP-arkiv
När du har laddat ner det, extrahera filerna till vilken mapp du vill. Du kan säkert placera dem på ditt skrivbord. Den första filen, Inaktivera visa snaplayouter för maximera-knappen på Windows 11.reg kommer att stänga av funktionen.
Den andra, Aktivera visa snaplayouter för maximera-knappen på Windows 11.reg, återställer utfällningsspetsen.
Medan appen Inställningar tillämpar ändringarna omedelbart, måste du antingen starta om eller logga ut från ditt användarkonto i händelse av redigering av registret för att tillämpa ändringen.

