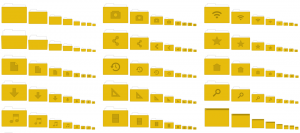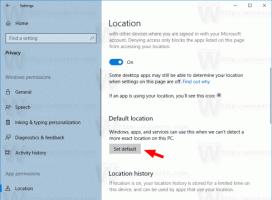Hur man startar om File Explorer i Windows 11
Det här inlägget visar dig hur du startar om File Explorer i Windows 11 för att tillämpa vissa inställningar, justera eller fixa ett problem med Windows-skalet. Windows Explorer, även känd som explorer.exe men inte att förväxla med Internet Explorer, är en standard process i Windows 11 ansvarig för användargränssnittet och skalet, filhanteraren, aktivitetsfältet, Start-menyn, etc. Ibland kanske du vill starta om det för att tillämpa några tweaks eller ändringar i användargränssnittet eller föra systemet till liv igen.
Som alla andra vanliga Windows-processer eller appar från tredje part kan Windows Explorer krascha eller hänga sig. Det är då du behöver starta om explorer.exe i Windows 11.
Starta om File Explorer i Windows 11
Tänk på att du inte bara kan stänga alla File Explorer-fönster. Även när programmet inte är öppet fortsätter Windows att köra explorer.exe i bakgrunden, eftersom det visar skrivbordet, aktivitetsfältet, Start-menyn och andra delar av användargränssnittet. Att stänga File Explorer och öppna det igen är inte hur du startar om explorer.exe i Windows 11. Det finns en särskild procedur för det.
Starta om File Explorer i Windows 11 Task Manager
- Öppen Aktivitetshanteraren i Windows 11 (Tryck Ctrl + Flytta + Esc).
- Klicka på Fler detaljer det i förenklat läge.
- På Processer flik, hitta Windows utforskaren. Om du har ett eller några fönster med filutforskare öppna, kommer den nödvändiga processen att finnas överst på listan bredvid andra program i avsnittet Appar.
- Om File Explorer inte körs, leta reda på Bakgrundsprocesser och scrolla ner till botten för att hitta Windows Explorer.
- Klicka på Windows utforskaren, klicka sedan på Omstart knappen i det nedre högra hörnet av Aktivitetshanteraren.
- Som ett alternativ kan du högerklicka Windows utforskaren och välj Omstart.
- Vänta en sekund eller två tills Windows startar om sitt skal.
Du är färdig. Skrivbordet och aktivitetsfältet blinkar kort och visas sedan som vanligt.
Starta om Explorer med kommandotolken
Även om det inte är den mest bekväma metoden, kan du också starta om explorer.exe i Windows 11 med kommandotolken, Windows PowerShell eller Windows Terminal. Vad du än kan lansera kommer att göra jobbet. Tänk på att förhöjda privilegier inte krävs för att starta om Windows Explorer med kommandotolken.
För att starta om Explorer med kommandotolken, gör följande.
- Öppna kommandotolken, PowerShell eller Windows Terminal.
- Typ
taskkill /f /im explorer.exeoch tryck Stiga på. Konsolen bör rapportera att processen avslutas. - Starta sedan Windows Explorer med hjälp av
starta explorer.exekommando.
Starta om Explorer.exe i Windows 11 med ett skript
Slutligen kan du skapa ett skript för att starta om Windows Explorer på begäran. Du kan senare tilldela den på en tangent eller genväg för att starta om explorer.exe med ett tangentbord.
Öppna Anteckningar och skriv följande kommandon:
taskkill /f /im explorer.exe. starta explorer.exe. utgång
Klicka på Arkiv > Spara som i huvudmenyn.
Välj nu Alla filer från en rullgardinsmeny och ge ditt skript ett namn, t.ex. script.bat. Glöm inte att placera .fladdermus i slutet av namnet.
Alternativt kan du spara skriptet i vanlig text. Efter det byter du namn på filen och ändrar dess tillägg från .Text till .fladdermus. Om du inte ser filtillägget, läs hur du gör visa filtillägg i Windows 11.
Starta din skriptfil för att starta om explorer.exe i Windows 11.
Utforskaren i Windows startar inte
Om Windows inte kan starta explorer.exe och tillhörande delar av användargränssnittet kan du starta processen manuellt. Anteckna det Vinna + R fungerar inte om explorer.exe inte körs. Det betyder att du måste använda Aktivitetshanteraren för att starta om Windows Explorer.
- Tryck Ctrl + Flytta + Esc för att öppna Aktivitetshanteraren.
- Klick Arkiv > Kör ny uppgift.
- Ange följande kommando:
explorer.exeoch tryck Stiga på. - Windows bör starta processen och visa användargränssnittet.
Nu vet du hur du startar om explorer.exe i Windows 11.
Lägg till Starta om Utforskarens snabbmeny
Slutligen kan du lägga till ett "Starta om Explorer"-kommandot till din skrivbordskontextmeny. Detta förmodligen det mest användbara sättet att starta om skalet på Windows 11. Allt du behöver göra är att högerklicka på skrivbordsbakgrunden och voila och välja rätt kommando - File Explorer kommer att startas om
För att lägga till snabbmenyn Starta om Utforskaren i Windows 11, gör följande.
- Ladda ner ett ZIP-arkiv med hjälp av denna länk.
- Extrahera REG-filerna till valfri mappplats.
- Dubbelklicka på filen
lägg till omstart explorer context menu.reg, och bekräfta uppmaningen Användarkontokontroll. - Högerklicka nu på skrivbordet och klicka på Visa fler alternativ.
- Du kommer att se det nya Starta om Explorer kommando.
Använd ångra filen, ta bort starta om explorer context menu.reg, för att ta bort posten från skrivbordets högerklicksmeny.