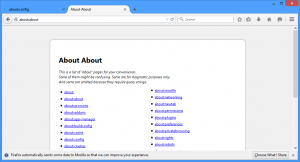Ställ in eller ändra standardplats i Windows 10
Hur man ställer in, ändrar eller rensar standardplats i Windows 10
Platsdata används av olika Windows-tjänster och tredjepartsappar för att ge dig landsspecifik information. Till exempel kan en nyhetsapp visa dig lokala nyheter, och en väderapp kan använda platsinformation för att ge dig den faktiska väderprognosen.
Annons
Windows 10 låter dig ange en standardplats för din enhet som operativsystemet, de installerade apparna och dess tjänster kan sedan användas när andra metoder för att fastställa platsen inte kan användas, t.ex. GPS-mottagaren är inte tillgänglig.
Idag kommer vi att granska hur du anger, ändrar och återställer standardplatsen för din Windows 10-enhet.
För att ställa in standardplatsen i Windows 10,
- Öppen appen Inställningar.
- Navigera till Sekretess > Plats.

- Se till att Plats för din enhet är på.
- Till höger klickar du på Sätta som normalt knappen under Standardplats sektion.

- Detta kommer att öppna Maps app. Där klickar du på Ange standardplats knapp.

- I textrutan anger du standardplatsen, t.ex. en adress eller stadsnamn.

- Alternativt klicka på Välj plats under inmatningsrutan och använd kartan för att ange det.

- Om du uppmanas, klicka på Uppsättning för att ange din standardplats i Windows 10.

Du är färdig. Du kan stänga apparna Inställningar och Kartor om du vill.
För att ändra standardplatsen i Windows 10,
- Öppen appen Inställningar.
- Navigera till Sekretess > Plats.

- Se till att Plats för din enhet är på.
- Till höger klickar du på Sätta som normalt knappen under Standardplats sektion.

- I Maps klickar du på Förändra knapp.

- Ange en ny plats.

Slutligen, här är hur du tar bort (återställer) din standardplats i Windows 10.
För att ta bort standardplatsen i Windows 10,
- Öppen appen Inställningar.
- Navigera till Sekretess > Plats.

- Se till att Plats för din enhet är på.
- Till höger klickar du på Sätta som normalt knappen under Standardplats sektion.

- Klicka på i Maps Tydlig plats.

Du är färdig!
Bonustips: Du kan ange standardplatsen direkt från Maps-appen.
Ändra standardplatsen med Maps-appen
- Öppna Maps från startmenyn.
- Klicka på knappen med tre punkter för att öppna kartmenyn.

- Välja Inställningar.
-
Scrolla ner till Standardplats sektion.

- Där hittar du Ändra standardplats knapp.
Det är allt.
Relaterade artiklar:
- Inaktivera appåtkomst till plats i Windows 10
- Förhindra Cortana från att komma åt plats i Windows 10