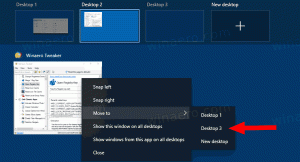Трик траке са алаткама Старт менија на траци задатака у Виндовс 8 и 8.1
У прошлости смо покрили једноставан трик за оживљавање старог доброг Брзо покретање трака са алаткама у оперативном систему Виндовс 8. Користећи исту технику, можете креирати веома корисну траку са алаткама Старт менија на траци задатака, која вам омогућава брз приступ свим инсталираним програмима једним кликом преко каскадног менија. Користећи ову траку са алаткама, није чак ни потребно да стално комуницирате са почетним екраном да бисте отворили десктоп програм. Ево шта треба да урадите.
Реклама
- Отворите апликацију Филе Екплорер и креирајте нову фасциклу на следећи начин:
Програми.{7БЕ9Д83Ц-А729-4Д97-Б5А7-1Б7313Ц39Е0А}Обратите пажњу на тачку (.) између „Програми“ и ИД класе. Да бисте креирали ову нову фасциклу, можете да копирате горњи низ, а затим кликните десним тастером миша на празну област Екплорера -> Ново -> Фолдер и налепите име у режиму Преименуј. Ову фасциклу можете да креирате где год желите. У овом примеру користићу следећу путању:
Ц:\Дата\Програмс.{7БЕ9Д83Ц-А729-4Д97-Б5А7-1Б7313Ц39Е0А}
Чим притиснете Ентер тако што ћете укуцати Програмс.{7БЕ9Д83Ц-А729-4Д97-Б5А7-1Б7313Ц39Е0А}, име ће бити приказано у прозору Филе Екплорер као „Програми“.Ова фасцикла ће пружити комбиновани приказ десктоп програма инсталираних за све кориснике на вашем рачунару заједно са софтверским пречицама инсталираним само за ваш лични налог. Управо овако функционише класични Старт мени. Екстензија '{7БЕ9Д83Ц-А729-4Д97-Б5А7-1Б7313Ц39Е0А}' говори Филе Екплорер-у да обрађује фасциклу коју сте креирали као АцтивеКс објекат. Постоји много таквих локација АцтивеКс љуске, а комплетну листу можете добити из следећег чланка: Најсвеобухватнија листа локација љуске у оперативном систему Виндовс 8
- Кликните десним тастером миша на празан простор на траци задатака. Из контекстног менија изаберите Тоолбарс -> Нев Тоолбар... предмет.

- На екрану ће се појавити следећи дијалог:

- У овом дијалогу изаберите фасциклу у којој сте креирали тај нови фолдер Програми.{7БЕ9Д83Ц-А729-4Д97-Б5А7-1Б7313Ц39Е0А}. У мом случају, морам да изаберем следећи директоријум:
Ц:\Дата
Кликните на „Програми.{7БЕ9Д83Ц-А729-4Д97-Б5А7-1Б7313Ц39Е0А}“ у овом дијалогу и кликните на дугме „Изабери фасциклу“.

То је то. Нова трака са алаткама ће се креирати и постати видљива на вашој траци задатака. Садржаће само једну ставку под називом 'Програми' са падајућом листом инсталираних програма.
Хајде да прилагодимо његов изглед. Кликните десним тастером миша на траку задатака и уклоните ознаку Закључајте траку задатака.
Превуците траку са алаткама Старт менија здесна налево, користећи тачкасту траку која се појављује након што откључате траку задатака. Превуците скроз лево од било које закачене иконе коју можда имате. Подесите његову позицију на жељену локацију на траци задатака.
Након тога, опционо можете приказати/сакрити наслов траке са алаткама и текст икона. Кликните десним тастером миша на траку са алаткама за брзо покретање или на испрекидану линију и поништите следеће опције:
- Прикажи наслов
- Прикажи текст
Сада можете поново закључати траку задатака.
Савет: Можете да ставите пречице до омиљених апликација у фасциклу „Ц:\Дата“ да бисте им приступили без потребе да улазите у падајући мени Сви програми. Када кликнете на дугме шеврон (>>), радиће исто као класични мени Старт.
Завршне речи
Ово је згодан трик ако првенствено користите тастере за убрзавање миша или тастатуре за покретање програма. Неће ти вратити поље за претрагу у менију Старт или брз приступ другим посебним локацијама фасцикли, али дефинитивно подржавате мени Програми као што је био у класичном Старт менију.