Преместите прозор са једне виртуелне радне површине на другу у оперативном систему Виндовс 10
Како да преместите прозор са једне виртуелне радне површине на другу у оперативном систему Виндовс 10
Виндовс 10 долази са корисном функцијом која се зове Таск Виев. Омогућава имати виртуелне радне површине, који корисник може да користи за организовање апликација и отварање прозора. Могуће је премештати прозоре између виртуелних радних површина да бисте их распоредили на користан начин. У овом посту ћемо прегледати две методе које можете да користите за померање отвореног прозора апликације између ваших виртуелних десктопа у оперативном систему Виндовс 10.
Реклама
Виндовс 10 укључује функцију виртуелне радне површине, такође познату као Таск Виев. За кориснике Мац ОС Кс-а или Линук-а, ова функција није спектакуларна или узбудљива, али за обичне кориснике рачунара који користе Виндовс само од вечности, то је корак напред. Могућност да имате више десктопа постоји у Виндовс-у од Виндовс-а 2000 на нивоу АПИ-ја. Неколико апликација трећих страна користило је те АПИ-је за обезбеђивање виртуелних десктопа, али Виндовс 10 је ову функцију учинио доступном одмах из кутије на користан начин.
Коначно, Виндовс 10 је добио опцију да преименује виртуелну радну површину.
Почевши у Виндовс 10 верзија 18963. Пре овог ажурирања, виртуелне радне површине су једноставно називане „Десктоп 1“, „Десктоп 2“ и тако даље. Коначно, можете им дати смислена имена као што су „Канцеларија“, „Претраживачи“ итд. Видите
Преименујте виртуелну радну површину у оперативном систему Виндовс 10
Можете да прелазите са једне виртуелне радне површине на другу помоћу корисничког интерфејса Таск Виев или помоћу глобалне пречице на тастатури (пречице). Хајде да размотримо ове методе.
Да бисте преместили прозор са једне виртуелне радне површине на другу у оперативном систему Виндовс 10,
- Кликните на дугме Приказ задатака на траци задатака.

- Алтернативно, притисните Вин + Таб да бисте отворили приказ задатака.
- Направите нову виртуелну радну површину ако је потребно.
- У приказу задатака задржите показивач миша преко прегледа сличице виртуелне радне површине са које желите да преместите прозор. Видећете преглед те радне површине.

- Кликните на преглед сличице прозора апликације и превуците је на жељену (одредишну) радну површину.
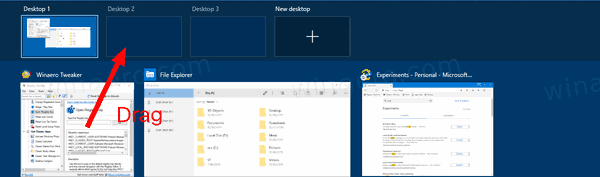
- Поновите процедуру за све прозоре које желите да преместите, а затим кликните на радну површину на коју желите да се пребаците.
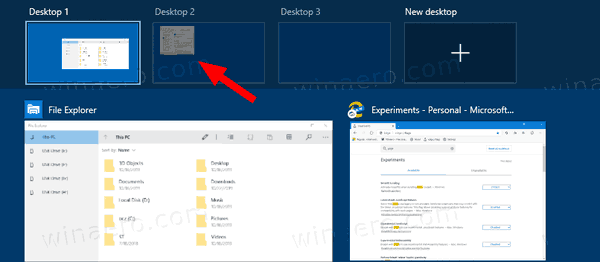
Ти си готов.
Такође, можете се пребацити на другу виртуелну радну површину помоћу команде контекстног менија прозора.
Преместите прозор са једне виртуелне радне површине на другу помоћу контекстног менија
- Кликните на дугме Приказ задатака на траци задатака.

- Алтернативно, притисните Вин + Таб да бисте отворили приказ задатака.
- Направите нову виртуелну радну површину ако је потребно.
- Кликните десним тастером миша на преглед сличице прозора који желите да преместите на другу виртуелну радну површину.

- Изаберите Премести 2 > „Име радне површине“ и изаберите жељену радну површину из падајућег менија.
Ти си готов!
Чланци од интереса.
- Додајте нову виртуелну радну површину у Виндовс 10
- Уклоните виртуелну радну површину у оперативном систему Виндовс 10
- Онемогућите пребацивање виртуелне радне површине при лебдењу мишем у приказу задатака
- Направите пречицу за приказ задатака у оперативном систему Виндовс 10
- Додајте контекстни мени приказа задатака у оперативном систему Виндовс 10
- Како учинити прозор видљивим на свим виртуелним радним површинама у оперативном систему Виндовс 10
- Пречице за управљање виртуелним радним површинама у оперативном систему Виндовс 10 (Таск Виев)
- Таск Виев је функција виртуелне радне површине у оперативном систему Виндовс 10

