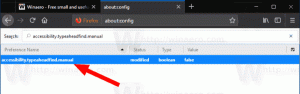Отворите ред штампача помоћу пречице у оперативном систему Виндовс 10
Ако имате локални или мрежни штампач повезан са рачунаром са оперативним системом Виндовс 10, можда ћете морати да га отворите ред чекања или прозор статуса штампања повремено да бисте уклонили задатке за штампање који су се заглавили или паузирали штампање. Можете креирати посебну пречицу са рундлл32 командом која ће вам омогућити да једним кликом директно приступите реду за штампање.
Реклама
У оперативном систему Виндовс 10, можете да управљате редом штампача помоћу уређаја и штампача у класичној апликацији Цонтрол Панел или у Подешавања->Уређаји->Штампачи и скенери. Уместо тога, можда бисте желели да уштедите време и направите посебну пречицу за отварање реда чекања одређеног штампача само једним кликом.
Отворите ред штампача помоћу пречице у оперативном систему Виндовс 10
Пре свега, морате пронаћи тачан назив инсталираног штампача.
- Отворите Подешавања.
- Идите на Почетна\Уређаји\Штампачи и скенери.
- Пронађите жељени штампач на листи са десне стране и забележите његово име.

Сада урадите следеће.
- Кликните десним тастером миша на радну површину и изаберите Ново - Пречица.

- У оквир циља пречице откуцајте или копирајте и залепите следећу команду:
рундлл32.еке принтуи.длл, ПринтУИЕнтри /о /н "Име вашег штампача"
Замените део „Име вашег штампача“ стварним именом штампача повезаног са вашим уређајем. На пример, користићу „Мицрософт КСПС Доцумент Вритер“.

- Дајте својој пречици неко препознатљиво име:

- Поставите жељену икону за пречицу и готови сте.

Ти си готов. Када кликнете на пречицу коју сте креирали, на екрану ће се отворити ред штампача за наведени штампач.

Пречици коју сте креирали можете доделити глобални интервентни тастер.
Отворите ред штампача помоћу пречице у оперативном систему Виндовс 10
У оперативном систему Виндовс 10 можете доделити глобалне интервентне тастере за сваку инсталирану апликацију без коришћења софтвера треће стране. Посебан оквир за текст у својствима пречице омогућава вам да одредите комбинацију пречица које ће се користити за покретање пречице. Ако сте подесили те пречице за пречицу у фолдеру Старт менија, они ће бити доступни у сваком отвореном прозору, свакој апликацији.
Ову функцију сам покрио у следећем чланку:
Доделите глобалне пречице за покретање било које апликације у оперативном систему Виндовс 10
Да бисте доделили глобалне интервентне тастере пречици Опен Принтер Куеуе коју сте креирали, урадите следеће.
- Притисните Победити + Р пречице на тастатури да бисте отворили дијалог Покрени. Савет: види коначна листа свих Виндовс пречица на тастатури са Вин тастерима).
- Унесите следеће у поље Рун:
схелл: Старт мени
 Горњи текст је наредба љуске. Прочитајте следеће чланке за детаље:
Горњи текст је наредба љуске. Прочитајте следеће чланке за детаље:- Листа команди љуске у оперативном систему Виндовс 10
- Листа локација љуске ЦЛСИД (ГУИД) у оперативном систему Виндовс 10
- Појавиће се прозор Филе Екплорер са локацијом директоријума Старт менија. Копирајте своју пречицу тамо:

- Кликните десним тастером миша на пречицу и изаберите Својства у контекстном менију. Савет: Уместо десним кликом, такође можете двапут да кликнете на пречицу док држите притиснут тастер Алт. Видите Како брзо отворити својства датотеке или фасцикле у Филе Екплорер-у.
- Подесите жељени интервентни тастер у Пречица текстуални оквир и моћи ћете брзо да покренете апликацију у било ком тренутку користећи пречице које сте навели:

То је то.