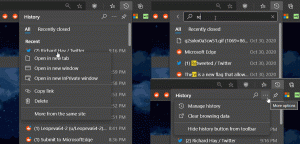Ево како да надоградите на Линук Минт 19
Као што можда већ знате, недавно Линук Минт 19 напустио је бета фазу и постао доступан свима. Сада је могуће надоградити сва Линук Минт издања на верзију 19.
Сада је могуће надоградити Циннамон и МАТЕ издања Линук Минт 18.3 на верзију 19. Алат за надоградњу само надограђује Линук Минт 18.3 Циннамон, МАТЕ или Ксфце издање. Ако користите Линук Минт 18, 18.1 или 18.2, прво морате да надоградите на Линук Минт 18.3 користећи Упдате Манагер.
Пре него што наставите, имајте на уму следеће.
- Линук Минт 17.к (17, 17.1, 17.2 и 17.3) биће подржан до 2019. године.
- Линук Минт 18.к (18, 18.1, 18.2 и 18.3) биће подржан до 2021. године.
Требало би да имате разлог за надоградњу. Ако све функционише, немојте надоградити. Можда бисте желели да надоградите на Линук Минт 19 јер је нека грешка исправљена или зато што желите да добијете неке од нових функција. Увек можете испробати Ливе ЦД/УСБ режим да сами проверите све промене и одлучите да ли су вам заиста потребне. Линук Минт 19 нуди ажуриране верзије софтвера основних апликација, нове верзије својих „к-аппс“, скуп апликације доступне у свим подржаним радним окружењима, подршка за Флатпацк, ТимеСхифт и системске снимке и више. Детаљно можете прочитати овде:
Објављен Линук Минт 19
Како надоградити на Линук Минт 19
Ево званичних инструкција које пружа Линук Минт заједница.
Ц. Захтеви
Да бисте извршили надоградњу на Линук Минт 19, потребно је да испуните следеће захтеве.
Ц1. Искуство са АПТ-ом и командном линијом
Надоградња на новију базу пакета није тривијална и не би требало да је обављају почетници.
Морате знати како куцати команде и читати њихов излаз.
Такође морате имати искуство са АПТ-ом. Током надоградње мораћете да разумете излаз АПТ команди. Мораћете да разумете да ли пакет треба да се уклони, да ли блокира надоградњу, да ли је у сукобу са другим пакетом итд.
Ц2. Линук Минт 18.3 Циннамон, МАТЕ или Ксфце издање
Алат за надоградњу само надограђује Линук Минт 18.3 Циннамон, МАТЕ или Ксфце издање.
Ако користите Линук Минт 18, 18.1 или 18.2, прво морате да надоградите на Линук Минт 18.3 користећи Упдате Манагер.
Ц2. Тимесхифт снимак
Да бисте инсталирали тимесхифт, отворите терминал и откуцајте:
апт инсталл тимесхифт
Затим покрените "Мени -> Администрација -> Тимесхифт".
Пратите чаробњака да бисте изабрали одредиште за своје снимке.
На траци са алаткама кликните на дугме „Креирај“ да бисте направили ручни снимак вашег оперативног система.
Ако нешто крене наопако, моћи ћете да вратите свој рад у ово тренутно стање, било из Линук Минт-а, или покретањем Тимесхифт-а из живе Минт сесије (живи ДВД или ливе УСБ).
Ц2. ЛигхтДМ
Да бисте сазнали који менаџер екрана тренутно користите, отворите терминал и откуцајте:
цат /етц/Кс11/дефаулт-дисплаи-манагер
Ако је резултат "/уср/сбин/лигхтдм", можете прескочити овај корак.
Ако је резултат „/уср/сбин/мдм“, потребно је да промените менаџере екрана тако што ћете инсталирати лигхтдм и уклонити мдм. Отворите терминал и откуцајте:
апт инсталл лигхтдм лигхтдм-сеттингс слицк-греетер
Када се од вас затражи да изаберете менаџер екрана између МДМ и ЛигхтДМ, изаберите ЛигхтДМ.
Отворите терминал и откуцајте:
апт ремове --пурге мдм минт-мдм-тхемес*
судо дпкг-рецонфигуре лигхтдм
судо поновно покретање
Д. Како извршити надоградњу
Д1. Ажурирајте свој Линук Минт 18.3 систем
Користећи Упдате Манагер, кликните на „Освежи“ да освежите АПТ кеш и примените сва ажурирања.
Д2. Дајте свом терминалу неограничено померање
Отворите терминал.
Кликните на "Уреди"->"Преференце профила"->"Скроловање".
Означите опцију „неограничено“ и кликните на „ОК“.
Д3. Инсталирајте алатку за надоградњу
Да бисте инсталирали алатку за надоградњу, отворите терминал и откуцајте:
апт инсталл минтупграде
Д4. Проверите надоградњу
Да бисте симулирали надоградњу, отворите терминал и откуцајте:
провера минтупграде-а
Затим пратите упутства на екрану.
Ова команда привремено усмерава ваш систем на Линук Минт 19 спремишта и израчунава утицај надоградње.
Имајте на уму да ова команда не утиче на ваш систем. Након што је симулација завршена, ваша оригинална спремишта се враћају.
Излаз вам показује да ли је надоградња могућа, и ако јесте, који пакети би били надограђени, инсталирани, уклоњени и задржани.
Изузетно је важно да обратите посебну пажњу на излаз ове команде.
Ако приказује пакете који спречавају надоградњу, уклоните их (и забележите их како бисте могли да покушате да их поново инсталирате након надоградње).
Такође забележите све важне пакете на листи пакета који би били уклоњени, тако да их можете поново инсталирати након надоградње.
Наставите да користите „минтупграде цхецк“ и не прелазите на следећи корак док не будете задовољни резултатом.
Д5. Преузмите надоградње пакета
Да бисте преузели пакете неопходне за надоградњу на Линук Минт 19, откуцајте следећу команду:
минтупграде преузимање
Имајте на уму да ова команда заправо не обавља саму надоградњу, већ само преузима пакете.
Имајте на уму и да ова команда усмерава ваш систем на Линук Минт 19 спремишта (ако желите да се вратите на Линук Минт 18.3 након коришћења ове команде, још увек можете, помоћу команде „минтупграде рестаурације-извори").
Користите команду „минтупграде довнлоад“ док се сви пакети успешно не преузму.
Д6. Примените надоградње
Напомена: Овај корак није реверзибилан. Када га извршите, једини начин да се вратите је враћање снимка система. Уверите се да сте направили снимак пре него што следите овај последњи корак.
Да бисте применили надоградње, откуцајте следећу команду:
минтупграде упграде
Е. Заобилазна решења
Е1. Покретање је заглављено на /дев/маппер/цриптсвап1
Ако након поновног покретања рачунар не успе да се покрене и секвенца покретања изгледа заглављена, откуцајте стрелицу налево или надесно да бисте прешли са логотипа покретања на детаље о покретању.
Ако се покретање заглави покушавајући да покрене посао /дев/маппер/цриптсвап1, урадите следеће:
- Покрените рачунар са притиснутим тастером Схифт да би се Груб мени приказао
- Изаберите „Напредне опције“ за најновији унос кернела
- Изаберите „Режим опоравка“
- Када сте у менију за опоравак, изаберите „фсцк“ и изаберите „да“.
- Када је фсцк завршен, притисните Ентер да бисте се вратили на мени.
- Изаберите „роот“ из менија за опоравак и притисните „Ентер“ да бисте покренули роот конзолу.
- Откуцајте „нано /етц/фстаб“ да бисте уредили фстаб датотеку.
- Пронађите ред са „/дев/маппер/цриптсвап1“ и додајте знак # испред „/дев/маппер/цриптсвап1“
- Притисните "Цтрл+О", а затим "Ентер" да бисте сачували датотеку
- Притисните "Цтрл+Кс" да бисте изашли из нано едитора
- Унесите „ребоот“ да бисте поново покренули рачунар
Након успешног покретања, шифрована замена би се могла исправно активирати. То можете покушати тако што ћете поново уредити /етц/фстаб и поново активирати ред за циптсвап (уклањањем знака # испред њега).
Извор: Минт Блог.