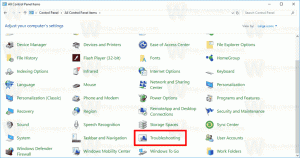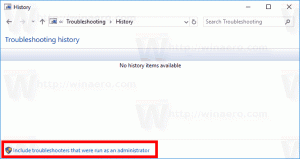Како променити почетну страницу у Виндовс 11 Таск Манагер-у
Могућност промене почетне странице у Таск Манагер-у је прилично корисна. Подразумевано у оперативном систему Виндовс 11 апликација се отвара на страници Процеси. Али можете га променити рецимо у Детаљи који открива корисније информације о апликацијама. Ако често користите Таск Манагер за управљање апликацијама за покретање, увек можете да отворите одговарајућу картицу уместо тога.
Реклама
Виндовс 11 укључује потпуно нову апликацију Таск Манагер. Изгледа сасвим другачије од онога што сте могли да видите у претходним издањима ОС-а. Поред заобљених углова и дугмади, Виндовс 11 Таск Манагер има потпуно нови изглед.

Картице су сада на левој страни и скривене су у менију хамбургера. Да бисте видели њихова имена и проширили картице, потребно је да кликнете на дугме менија. Свака њена страница сада има свој скуп дугмади. На пример. за картицу процеса, можете покренути нови задатак, омогућити групе процеса, прекинути изабране апликације. На страници за покретање можете
омогућите или онемогућите апликације за покретање, отворите својства датотеке или локацију и тако даље.У недавним издањима оперативног система Виндовс 11 такође повлачи линије и истиче у акцентној боји коју сте поставили у Персонализацији, што га чини прелепим. Такође, апликација подржава тамне и светле теме доступне у оперативном систему Виндовс.
Поред козметичких промена, додаје још неколико пречица за брже обављање ствари. Сада можете користити Цтрл + Страна горе и Цтрл + Страна доле комбинације тастера за пребацивање између његових страница. Такође, притиском на Алт тастер на страници ће открити тастере за убрзавање за директан приступ дугмадима.
Ради ваше погодности, можете променити почетну страницу, нпр. да буде отворен за детаље уместо за процесе.
Промените почетну страницу за Таск Манагер у оперативном систему Виндовс 11
- Притисните Цтрл + Смена + изаћи кључеви за отворите апликацију Таск Манагер.
- Кликните на "Подешавања" дугме (икона зупчаника) у доњем левом углу.

- На страници са подешавањима изаберите Процеси, Перформансе, Историја апликација, Апликације за покретање, Корисници, Детаљи, или Услуге из падајућег менија испод Подразумевана почетна страница.

Ти си готов. Следећи пут када отворите Таск Манагер, он ће се отворити на изабраној почетној страници.
Савет: Ако намеравате да подесите Менаџер задатака да отвори Покренути подразумевано, препоручујем вам да уместо тога направите посебну пречицу или користите команду. Можете директно да отворите страницу за покретање у Таск Манагер-у тако што ћете је покренути са следећим аргументима:
таскмгр /0 /стартуп

Можете креирати пречицу на радној површини помоћу ове команде на радној површини и управљати апликацијом за покретање када је то потребно. Ова команда такође функционише у оперативном систему Виндовс 10, тако да можете погледајте следећи водич да бисте сазнали више о пречици на радној површини.
Доступне картице у Таск Манагер-у
Процеси
Тхе Процеси картица приказује мрежу са покренутим апликацијама и процесима у позадини. За сваки од процеса приказује ЦПУ, РАМ, диск, мрежу, ГПУ и друге метрике коришћења ресурса.
Перформансе
На Перформансе на картици ћете пронаћи неколико одељака који укључују графиконе за коришћење ресурса ЦПУ, РАМ-а, диска, мреже и ГПУ-а. Графикони се ажурирају у реалном времену и такође приказују додатне информације. На пример, картице Диск приказују тип погона (ССД или ХДД), страница ЦПУ-а приказује модел и сат за процесор, и тако даље.
Историја апликација
Ова картица показује колико су хардверских и мрежних ресурса користиле инсталиране апликације продавнице. Управљач задатака подразумевано наводи само апликације продавнице и УВП апликације које су унапред инсталиране. У својим подешавањима можете да подесите да приказује историју за све апликације.
💡Кликните на икону зупчаника „Подешавања“ у доњем левом углу и означите опцију „Прикажи историју за све процесе“ да бисте добили све апликације наведене на овој картици.
Апликације за покретање
Тхе Апликације за покретање страница наводи апликације које се аутоматски покрећу у оперативном систему Виндовс. Овде можете омогућити или онемогућити одређене уносе да бисте дефинисали које апликације треба да се покрећу када се пријавите на свој кориснички налог.
Корисници
Картица Корисници у Менаџеру задатака је листа сесија корисничког налога на вашем рачунару. Приказује збирни приказ ресурса које користи сваки корисник. Проширивањем корисничког реда видећете листу процеса које је покренуо тај корисник.
💡Можете да натерате Менаџер задатака да приказује пуно корисничко име на овој картици. У његовим подешавањима омогућите опцију "Прикажи пуно име налога". Након тога, поред имена корисничког налога/е-поште за Мицрософт налог, биће приказано и право име, презиме, и други детаљи које бисте могли да попуните за свој кориснички налог када га креирате.
Детаљи
Ова страница је прилично слична првој картици „Ресурси“, али приказује више детаља. Има шири скуп колона које можете сакрити или приказати. Не подржава групе и категорије апликација, то јест, то је обичан приказ мреже. Ова страница је слична страници Процеси класичног Менаџера задатака оперативног система Виндовс КСП/Виста/7.
Услуге
Услуге је последња страница Менаџера задатака. Приказује све услуге регистроване у оперативном систему и омогућава управљање њима одавде. Конкретно, можете да покренете, зауставите и поново покренете услугу и отворите додатак сервицес.мсц. Такође можете претраживати на мрежи за назив услуге.
Оно што овде не можете да урадите је да конфигуришете својства услуге. За то морате користити услуге.мсц апликација.
У зависности од ваших дневних задатака, можете поставити било коју од горе наведених страница као картицу за покретање у Таск Манагер-у и то ће вам уштедети неколико кликова.
Можда ћете морати да аутоматизујете овај процес или да примените промену подешавања на више рачунара. У ту сврху можете користити подешавање регистра. Менаџер задатака чува ваше поставке под ХКЕИ_ЦУРРЕНТ_УСЕР\Софтваре\Мицрософт\Виндовс\ЦуррентВерсион\ТаскМанагер кључ. Почетна страница ће бити сачувана на СтартУпТаб 32-битна вредност ДВОРД.
Ажурирање 2022/07/15: Од најмање верзије 25151 оперативног система Виндовс 11, Таск Манагер више не користи кључ регистратора који је наведен у наставку. Можете пронаћи коју верзију и верзију оперативног система Виндовс 11 сте инсталирали покретањем винвер из дијалога Покрени (Победити + Р).
Подесите подразумевану страницу за Таск Манагер у регистру
- Притисните Победити + Р и тип
регедиту Трцати кутија. - Идите до ХКЕИ_ЦУРРЕНТ_УСЕР\Софтваре\Мицрософт\Виндовс\ЦуррентВерсион\ТаскМанагер пут.
- У десном окну ТаскМанагер промените фолдер СтартУпТаб вредност на један од следећих бројева.

- СтартУпТаб = 0 - отворите Таск Манагер да Процеси. Ово је подразумевана вредност.
- СтартУпТаб = 1 - Комплет Перформансе као подразумевана страница.
- СтартУпТаб = 2 - Отвори Историја апликација подразумевано.
- СтартУпТаб = 3 - Отвори Апликације за покретање подразумевано.
- СтартУпТаб = 4 - Отвориће се Таск Манагер Корисници.
- СтартУпТаб = 5 - Отвориће се Таск Манагер Детаљи.
- СтартУпТаб = 6 - Направити Услуге подразумевана страница.
- Сада можете затворити уређивач регистра и отворити Таск Манагер да бисте видели промену.
За ваше задатке аутоматизације вероватно бисте више волели или конзолну РЕГ команду за измену регистра или готове РЕГ датотеке.
Метод командне линије
Отворите командну линију (Победити + Р > цмд.еке > Ентер), и издајте следећу команду:
рег адд "ХЦКУ\Софтваре\Мицрософт\Виндовс\ЦуррентВерсион\ТаскМанагер" /в СтартУпТаб /т РЕГ_ДВОРД /д /ф
Замените део са вредношћу од 0 до 5 као што је горе описано. На пример. следећа команда поставља Детаљи страницу као подразумевану страницу.
рег адд "ХЦКУ\Софтваре\Мицрософт\Виндовс\ЦуррентВерсион\ТаскМанагер" /в СтартУпТаб /т РЕГ_ДВОРД /д 4 /ф

Коначно, ево РЕГ датотека.
Преузмите РЕГ датотеке
Кликните овај линк да преузмете 7 датотека у зип архиви. Извуците га у било коју фасциклу која вам одговара.

Кликните на једну од следећих датотека и кликните на Да у одзивнику Контрола корисничког налога ако га видите.
-
1-Процеси-дефаулт-старт-паге-ин-Таск-Манагер.рег, -
2-Перформанце-дефаулт-старт-паге-ин-Таск-Манагер.рег, -
3-Апп-хистори-дефаулт-старт-паге-ин-Таск-Манагер.рег, -
4-Стартуп-аппс-дефаулт-старт-паге-ин-Таск-Манагер.рег, -
5-Усерс-дефаулт-старт-паге-ин-Таск-Манагер.рег, -
6-Детаилс-дефаулт-старт-паге-ин-Таск-Манагер.рег, 7-Сервицес-дефаулт-старт-паге-ин-Таск-Манагер.рег
Називи датотека су сами по себи разумљиви, па једноставно одаберите ону која картицу по вашем избору чини подразумеваном почетном страницом у Таск Манагер-у у оперативном систему Виндовс 11.
Након што потврдите операцију измене регистра, можете безбедно да избришете РЕГ датотеке, пошто више нису потребне за функције Таск Манагер-а.
То је то.
Ако вам се свиђа овај чланак, поделите га помоћу дугмади испод. Неће вам одузети много, али ће нам помоћи да растемо. Хвала на подршци!